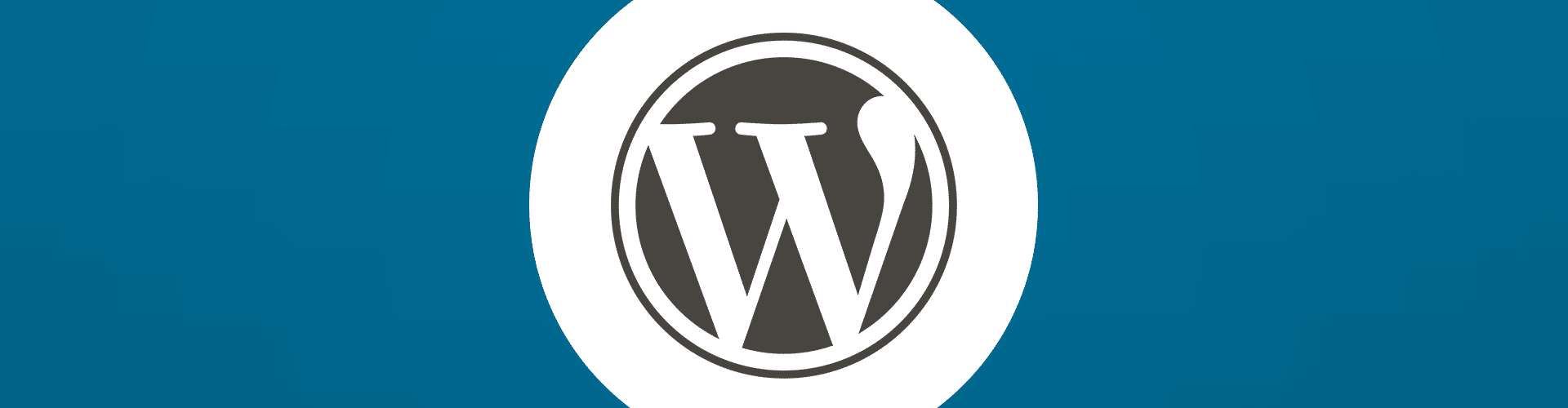Dass man mit den WordPress-Plugin translationMANAGER für WordPress eine Webseite ganz einfach übersetzen lassen kann, habe wir in unserem letzten Beitrag gezeigt. Dieses Mal wollen wir tiefer einsteigen und einen Leitfaden erstellen, der alle nötigen Arbeitsschritte erklärt.
Bevor es losgeht
Für eine professionelle Übersetzung mit dem translationMANAGER für WordPress benötigst Du eine WordPress-Multisite. Jede Seite innerhalb dieses Seitennetzwerkes entspricht dabei einer Sprachversion. In unserem Fall gibt es eine deutsche, eine englische und eine niederländische Version der eurotext.de. Weitere Sprachversionen sind im Moment in Arbeit, aber noch nicht öffentlich einsehbar.
Unsere Erfahrung zeigt, dass es bei der Internationalisierung von WordPress zu einigen Problemen kommen kann, wenn in einer Stagingumgebung gearbeitet wird. Wir haben uns deshalb nach einigen Tests dafür entschieden, direkt im Livesystem zu übersetzen. Das setzt natürlich voraus, dass immer sehr sorgfältig gearbeitet wird und ganz besonders darauf geachtet wird, dass unfertige Seiten für Besucher und Suchmaschinen nicht sichtbar sind.
1. Die neue Seite anlegen
Wenn eine neue Sprache hinzugefügt werden soll, ist der erste Schritt immer, über die Netzwerkverwaltung / Websites eine neue Seite anzulegen. Du kannst sie entweder komplett neu anlegen oder eine bestehende Seite kopieren. Eine Kopie hat den großen Vorteil, dass viele Einstellungen und Inhalte übernommen werden und die einzelnen Seiten und Beiträge automatisch verknüpft werden. Wähle hierzu beim Erstellen die Option „Basierend auf Website“.
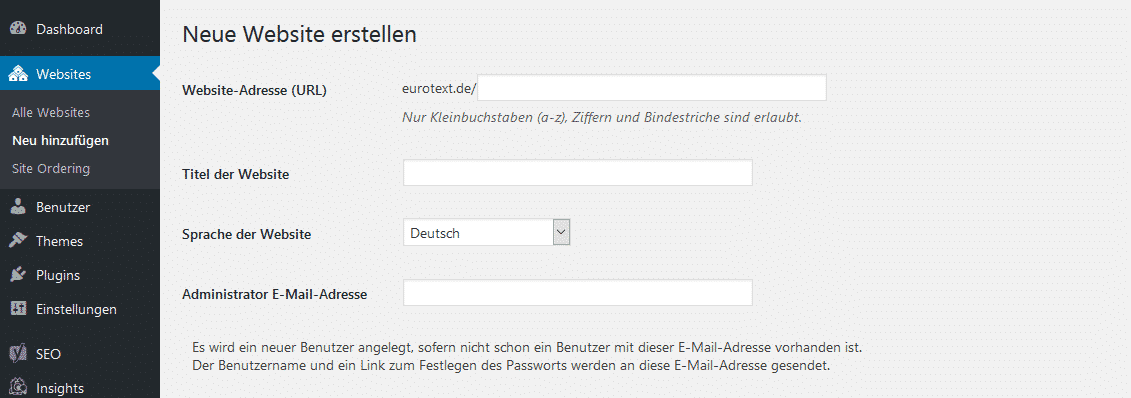
Beim Erstellen muss natürlich auch die Sprache der neuen Seite ausgewählt werden.
Achte darauf, dass Suchmaschinen nicht auf die unfertige Seite zugreifen können. Hierzu musst Du beim Erstellen „Halte Suchmaschinen davon ab, diese Seite zu indexieren“ aktivieren. Diese Einstellung findest Du außerdem unter „Einstellungen / Lesen“. Suchmaschinen sollten erst dann wieder zugelassen werden, wenn die Seite komplett übersetzt wurde und online ist.
Abschließend muss in der neuen Seite der translationMANAGER konfiguriert werden. Dazu musst Du unter „Translations/Settings“ den API-Key einfügen, den Du von Eurotext bekommen hast. Im Normalfall benötigst Du pro WordPress-Multisite nur einen Key, der in allen Sprachvarianten eingefügt werden muss. Du kannst ihn also einfach aus einer anderen Seite kopieren und hier einfügen.
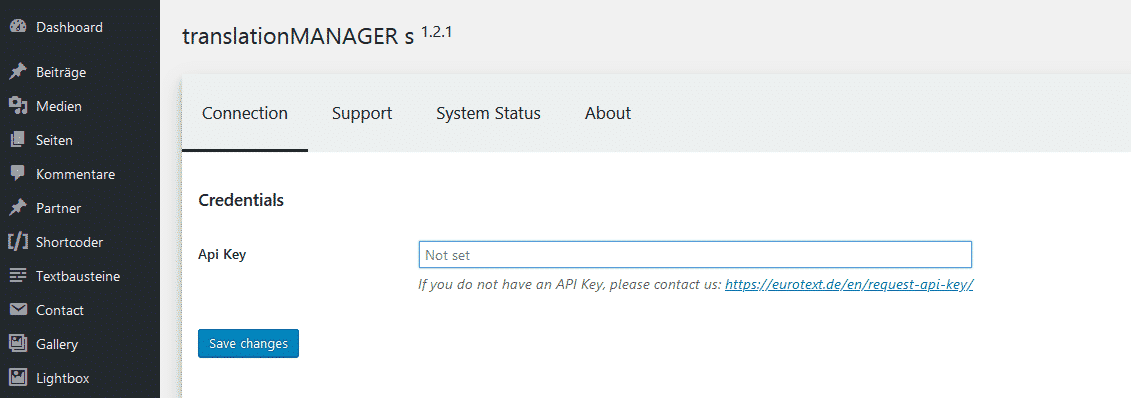
Prüfe nach dem Anlegen sicherheitshalber, ob alle Einstellungen stimmen, das korrekte Theme ausgewählt ist, etc.
2. Inhalte exportieren und übersetzen lassen
Nun wird die Seitenübersicht („Alle Seiten“) in der Ausgangssprache (meist Deutsch) geöffnet. Wenn es sehr viele Seiten gibt, kann man bei „Ansicht anpassen / Einträge pro Seite“ einen entsprechend hohen Wert eingeben, so dass alle Einträge auf einer Seite angezeigt werden. Dann musst Du alle Seiten auswählen, die übersetzt werden sollen. Über die Mehrfachaktion „Bulk Translate“ wird ein Projekt gestartet und zur Übersetzung an Eurotext geschickt.
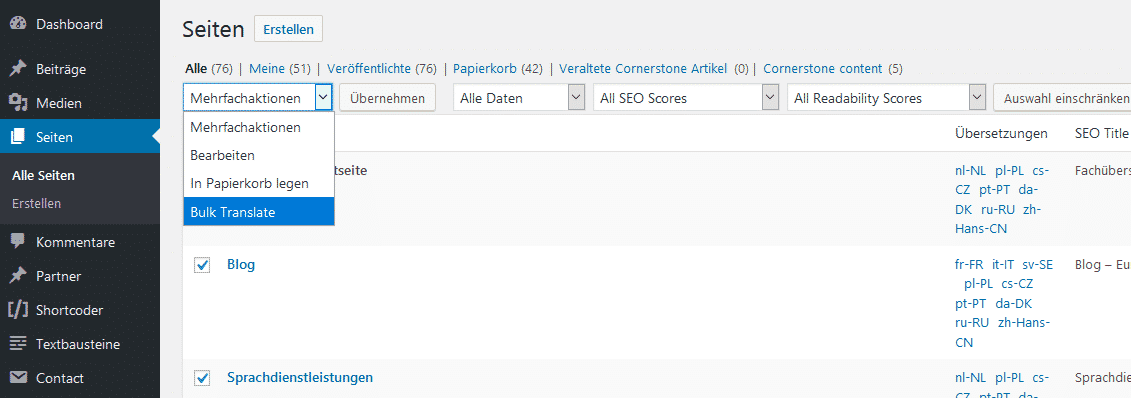
Es empfiehlt sich an dieser Stelle, eine Excelliste mit Texten anzulegen, die nicht automatisch exportiert werden. Zur Erinnerung: Exportiert werden vom translationMANAGER ausschließlich Titel und Inhalte von Seiten, Beiträgen und bestimmten Custom Post Types.
Nicht exportiert werden also SEO-Titel und -Beschreibungen, Auszüge, benutzerdefinierte Felder, Alt-Tags von Bildern, Texte in Grafiken oder Bannern, Formulare, Widgets, individuelle Menüpunkte, Slugs, Popups, Fehlermeldungen etc. Auch Inhalte von Shortcodes werden bei der Übersetzung normalerweise ignoriert. Wenn Sie diese Texte in einer Excelliste erfassen und an Eurotext schicken, kann sie parallel mitübersetzt werden und steht Ihnen dann beim Import der Übersetzungen mit zur Verfügung.
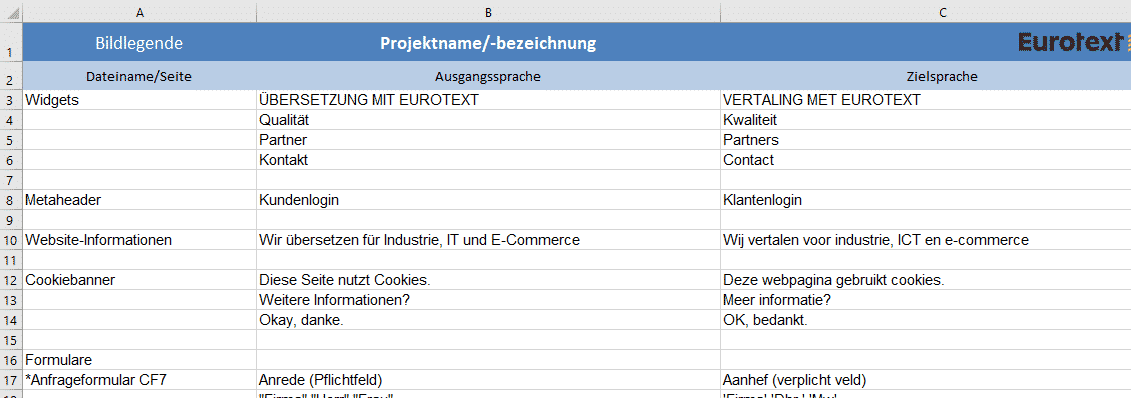
Nach der Übersetzung werden die Inhalte mit dem translationMANAGER importiert und stehen nun in der entsprechenden Sprache zur Verfügung.
Jetzt geht es los. Am besten machst Du Dir eine Liste mit allen Seiten und Arbeitsschritten. Die kannst Du dann später Schritt für Schritt abhaken und verlierst nicht den Überblick.
3. Slugs / Permalink
Öffne der Reihe nach alle Seiten und Beiträge und bearbeite dort den „Permalink“. Dieser kann nicht automatisch übersetzt werden. In den meisten Fällen genügt es, hier den übersetzten „Titel“ einzufügen.
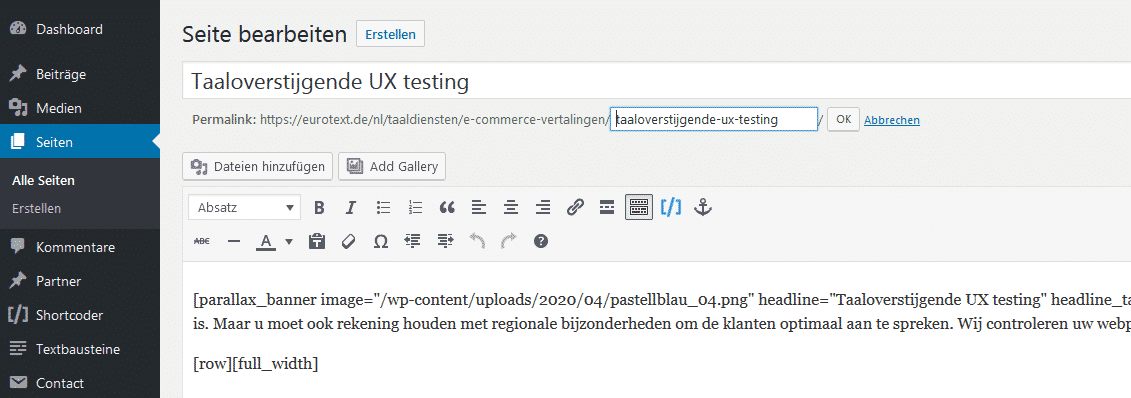
4. Menüs
Prüfe, ob die Menüs korrekt sind. Normalerweise passen sich die Menüpunkte automatisch den übersetzten Seitentiteln an. Wenn sie aber in der Ausgangssprache von Hand angepasst wurden, muss das in der Zielsprache ebenfalls gemacht werden.
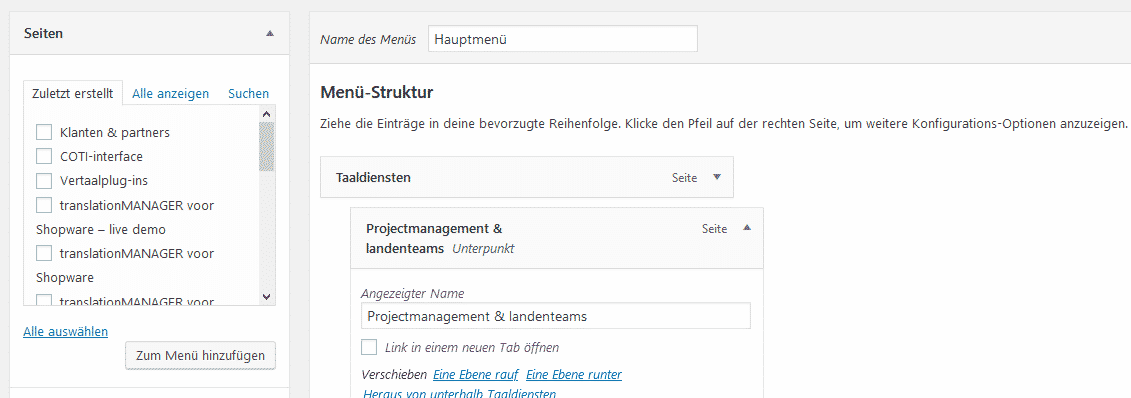
Prüfe bei externen oder individuellen Links, ob sie auf die korrekte Sprachversion verweisen.
Die Sprachauswahl zwischen den einzelnen Sprachversionen einer Website erfolgt normalerweise über das Menü „Language Switcher“. Wähle hier alle Sprachen, auf die verlinkt werden soll. Achte darauf, dass Du hier nur Seiten verlinkst, die bereits fertig und öffentlich sind.
5. Widgets / Customizer
Prüfe die Widgets, die z.B. im Footer oder in der Seitenleiste angezeigt werden. Überschriften, Inhalte etc.
Manche Webseiten haben auch im Header Texte, die sich über den Customizer bearbeiten lassen. Bei uns ist das beim „Kundenlogin“ oder der Telefonnummer der Fall. Und wenn Du schon im Customizer bist, prüfe gleich, ob die „Website-Informationen“, also Seitentitel und Untertitel angepasst werden müssen.
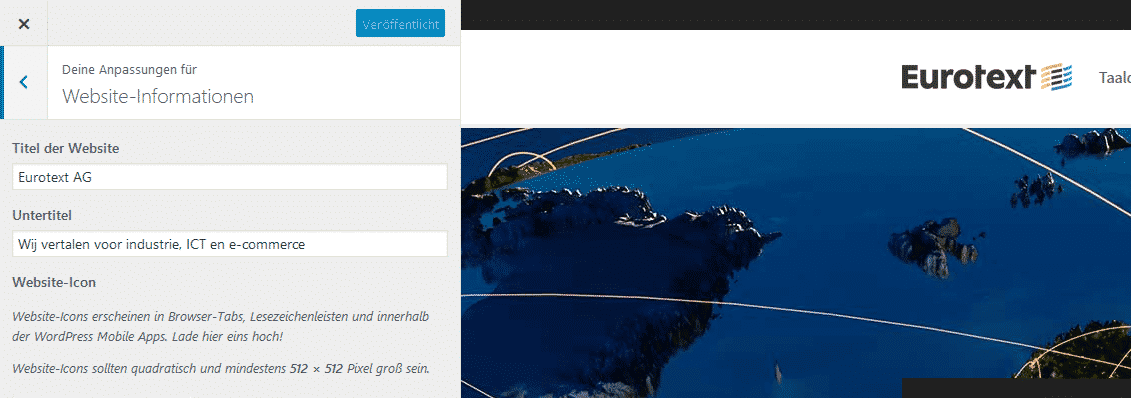
6. Formulare
Bei den Formularen (wir verwenden Contact Form 7) muss normalerweise nur das Frontend übersetzt werden. Und dort auch nicht alles, sondern nur die Texte, die tatsächlich ausgegeben werden.
Bitte vergiss dabei nicht die Erfolgs- oder Fehlermeldungen, die beim Absenden angezeigt werden können.
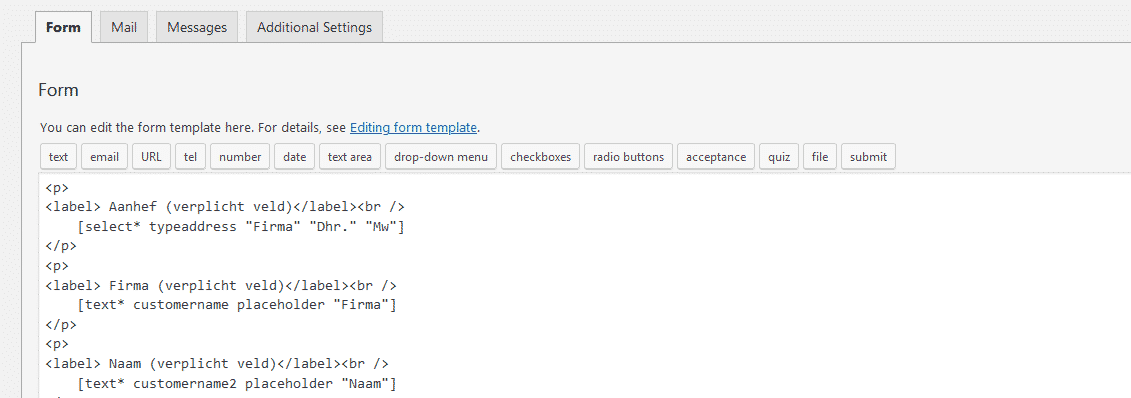
7. Seiten / Beiträge
Jetzt geht es wieder zu den Seiten bzw. Beiträgen. Jede muss einzeln geöffnet und überprüft werden:
- Werden alle Bilder korrekt angezeigt? Meistens müssen die Bildunterschriften oder Alt-Tags angepasst werden. Falls im Bild Texte enthalten sind (Bei Bannern oder Grafiken ist das häufig der Fall.), müssen entsprechend übersetzte Dateien eingefügt werden.
- Was ist mit den Formularen? Der Shortcode muss meist neu eingefügt werden, weil die ID der Formulare in der Zielsprache eine andere ist.
- Wenn Shortcodes verwendet werden, müssen diese natürlich auch geprüft und ggf. angepasst werden. Bei uns sind das z.B. die Banner und Headerbilder.
- Ganz wichtig: Alle Links, egal ob Textlinks, verlinkte Bilder oder Buttons müssen geprüft werden. Links zu Seiten oder Beiträgen müssen fast immer neu gesetzt werden, da sie auf den deutschen Seitentitel verweisen.
- SEO-Title und SEO-Description müssen geändert werden.
- Sicherheitshalber sollte auch geprüft werden, ob die Seitenattribute passen. Wird das richtige Template verwendet?
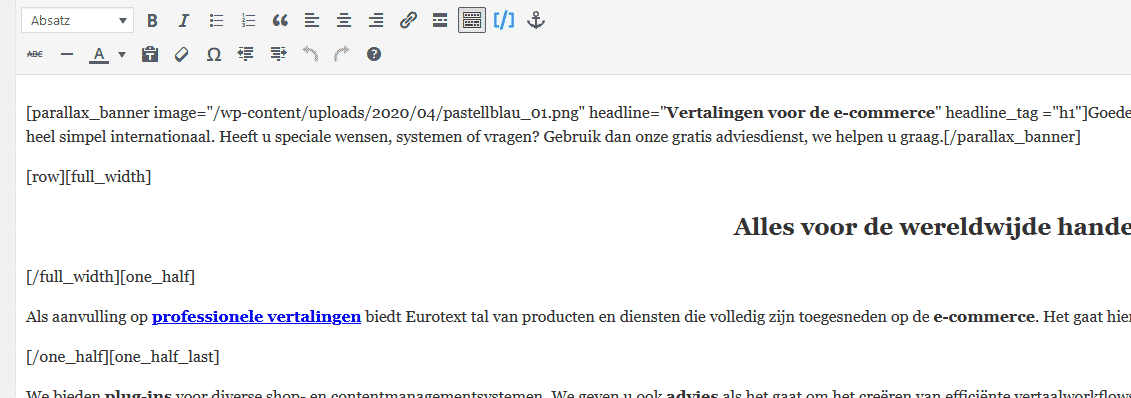
Im Anschluss muss die Seite unbedingt im Frontend, also aus Besuchersicht geprüft werden. Viele Fehler werden erst hier richtig sichtbar.
8. SEO (Yoast)
Prüfe, ob die Einstellungen von Yoast korrekt sind und denen der Ausgangssprache entsprechen. Unternehmenstitel und -logo, die Einstellungen zu Archiven und Kategorien etc. Diese werden beim Erstellen neuer Seiten nämlich nicht von der Vorlage übernommen.
Abschluss
Wenn alle Seiten und Beiträge angepasst und korrigiert wurden, solltest Du die Seite noch einmal im Ganzen aus Besuchersicht gründlich prüfen. Vor allem bei den Links, Alt-Tags und innerhalb von Formularen verstecken sich häufig kleine Fehler. Wenn möglich, sollte hierbei ein Muttersprachler helfen, der mit Webseiten in dieser Sprache besser vertraut ist und auch die Formulierungen noch einmal im finalen Kontext prüfen kann.
Wenn die Prüfung erfolgreich abgeschlossen ist, kann die Seite online gehen:
- Aktiviere in den Seiteneinstellungen den Status „öffentlich“.
- Lasse unter „Einstellungen/Lesen“ die Suchmaschinen zu.
- Bearbeite die Menüs für die Sprachauswahl so, dass alle öffentlichen Seiten aufeinander verlinken.