Quick Start
FAQ
Step 1: Login
Address
You can access the Eurotext Translation Portal at
https://login.eurotext.de
You receive your login details in a separate e-mail.
Browser settings
The translation portal is available for all current internet browsers.
Please note
Please disable pop-up blockers for https://login.eurotext.de.
Dashboard
After logging in, you will get to your personal Dashboard.
Here you will find an overview of your current projects, and you have the option of requesting new quotes or orders. Simply click on the Request a quote button or the Request an order button.
Step 2: Request a quote
Request a quote
In steps 1 to 4, fill in all the necessary form fields. In the field “Reference number” you can enter cost centres, order numbers or your reference numbers, which are then automatically transferred to quotes, order confirmations and invoices. Complete the request by clicking on the Request a quote button.
You will then receive a request confirmation by e-mail and your Eurotext account manager(s) will start processing your request.
Now you can either leave our Translation Portal by clicking on the Logout button at the top right hand corner, or submit another request by clicking on the Home / Dashboard button in the upper left corner.
Please note
You can delete or rename files already uploaded via the FileManager until you complete your request. Simply select the relevant file and choose the requested option.
Step 3: Request an order
Request an order
Requesting orders is just as easy as requesting a quote. Simply fill out the fields and place your order by clicking on the Request an order button.
You will then receive an automatic e-mail confirmation and your Eurotext Account/Project Manager will process your order and get back to you with an order confirmation.
Now you can either leave the Translation Portal by clicking on the Logout button at the top right hand corner, or place another order by clicking on the Home / Dashboard button in the upper left corner.
Navigating the Dashboard
Dashboard
Overview – Dashboard
After logging in, you will see your own personal Dashboard.
The Dashboard gives you an overview of your requests, quotes, orders and invoices, and their statuses.
The Home / Dashboard button allows you to return to the Dashboard at any time:
Navigation
List View
You can display the list view by clicking on a status.
Here you will find an overview of all requests, orders, invoices, etc.
Detail view
Clicking on a number shows the relevant detail view.
Here you will find all the relevant details of the respective data record.
Remove language combinations that are not required
If English or another language is always (or most of the time) the source language, you can select Set language combination(s) as default to set this as the default for your next logins
If you select target languages, please confirm your selection by clicking on Add
Accept or reject quotes
You can accept or reject quotes directly in the translation portal. In your Dashboard, simply click on the status Pending in the Quotes section. The list view is then activated.
Here you can accept or reject the quote
– either directly in the Status column of the list view by clicking on Request an order or Reject quote;
– or by clicking on the respective quote number in the list view. You will then get to the detail view where you can click on the respective buttons in the General section.
You and your Account/Project Manager will get an e-mail confirmation in both cases.
Find uncompleted requests
If you create a request without submitting it, the request will be stored as a request In preparation. These requests can be found in the dashboard in Requests > In preparation..
To open the request, click on In preparation in the Dashboard and select the relevant request on the next page by clicking on the request number.
You can delete requests with the status In Preparation by opening this request, selecting the submenu General and clicking on the recycle bin.
Change password
Click on the Home / Dasboard button. Then select Settings.
Here you can Change password and apply other settings.
Solve problems with file upload
If the FileManager does not open up when you click on the FileManager button, it is probably being blocked by your pop-up blocker. Simply deactivate your pop-up blocker for login.eurotext.de
If this does not solve the upload issues, please check with our IT the version of your Internet Browser or contact your Eurotext Account / Project Manager.
Upload documents afterwards
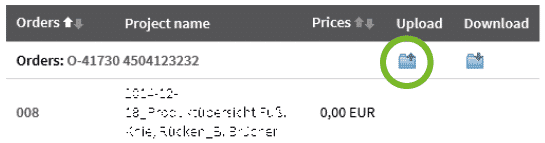
You can also upload documents later. To do so, please open the Dashboard and click on the status In progress in the Order area. You will now see all current orders in the list view. By clicking on the Upload icon to the right of the desired order, you can upload additional documents to our portal
Project overview & Budget planning
Status reports
The status reports include all your requests, quotes, orders and also invoices in case the Invoices menu has been enabled for your login. So – the status reports allow you to display, filter, search and analyze all your requests, quotes, orders and invoices.
By clicking on Requests, Quotes, Orders or Invoices in the navigation bar, you can access the relevant Status report.
Status reports / Select
There are many options to search and analyze your recent requests, quotes, etc.
By specifying Creation date / period / date, you can display all data sets of a particular period, e. g. all orders within the last year, all invoices within the last quarter, etc.
The Contact persons drop-down menu allows you to select all data sets created by a particular person, e. g. all requests submitted by you or one of your colleagues.
You also have the option to select only data sets with a particular Status, e. g. all requests in preparation, all rejected quotes or all pending invoices.
You may also want to filter the data sets according to their Source or Target language, e. g. all quotes for translations into Finnish or all invoices for translations with English as a source language.
Depending on the area of our portal, Additional filters and a Currency selection may be available.
Once you have made your selection, click on Update search to display the search results. You can also modify your selection and update your search results.
Delete search resets all search criteria.
Tip
For searching certain key words or topics within the result lists of the status reports, simply use the search function [Strg]+[F] of your Internet Browser
Status reports / Result
Below the results list, you have the option to adjuste the display of the results. You have the option to adjust e. g. the number of Results per page or to browse through the results pages.

In the drop down list Options above the results lists, you can apply filters, export the list as an Excel file or send it to a printer.
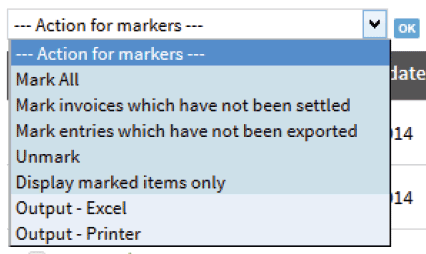
Within Orders, you will find an additional monthly breakdown in the Month section including the monthly totals and the percentage share in relation to the overall period.
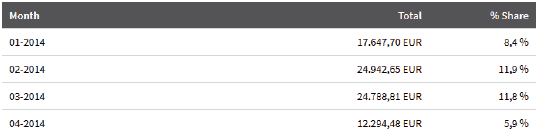
The monthly totals are displayed in a graphic chart.
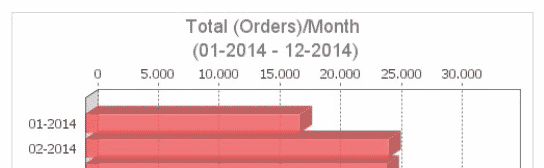
Use different source files for language combinations
If you want to upload different source files for the language combinations to be translated, please check mark There are different source files for each language combination..
You can then upload and save different files in the correspondant subfolders in step 3 Project files.













