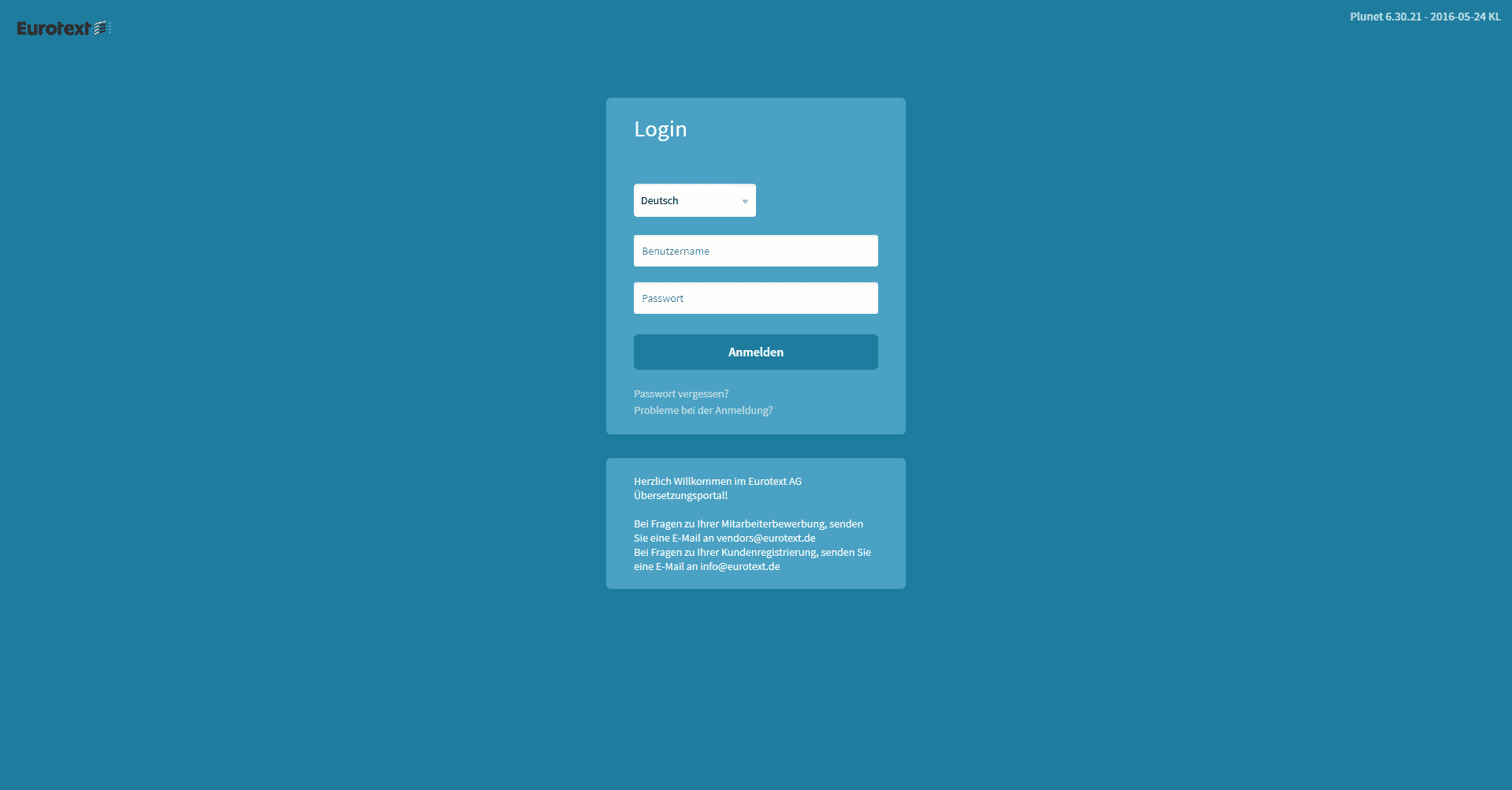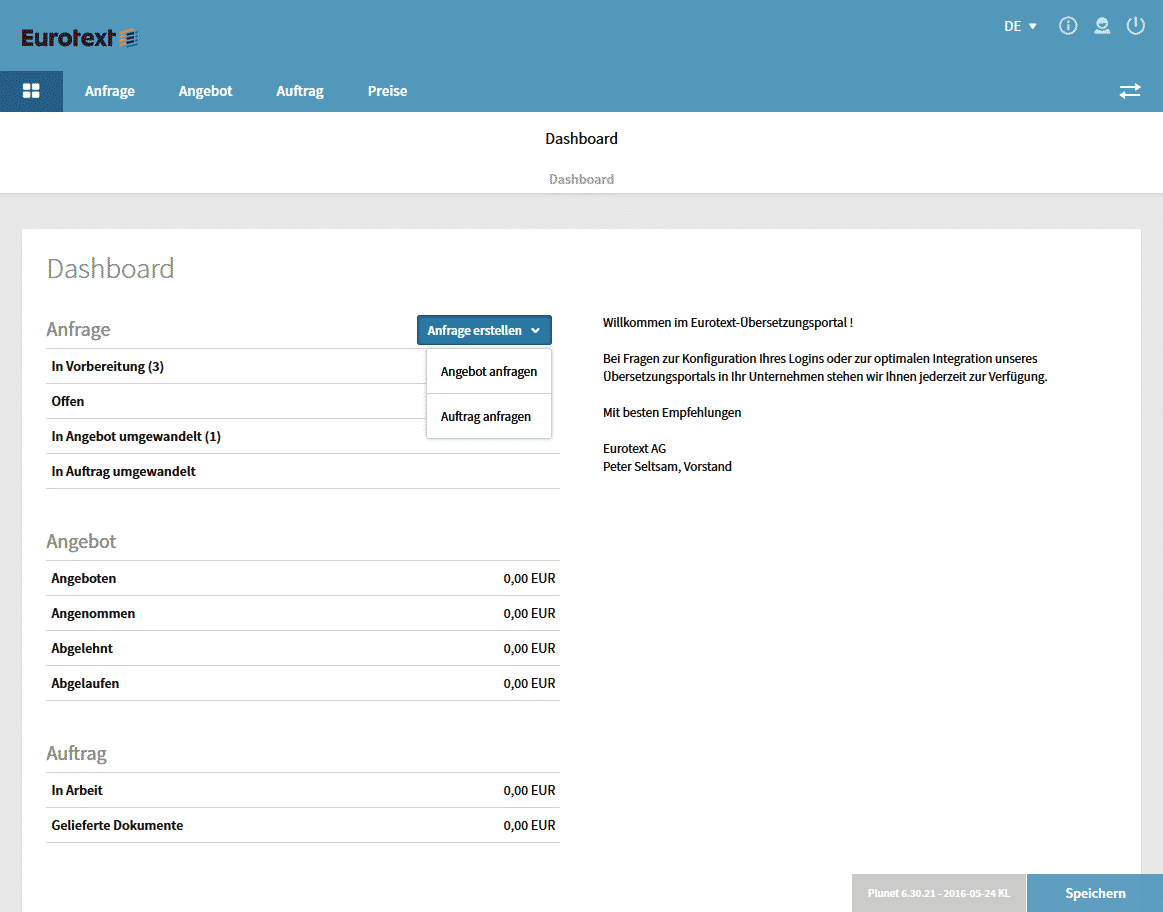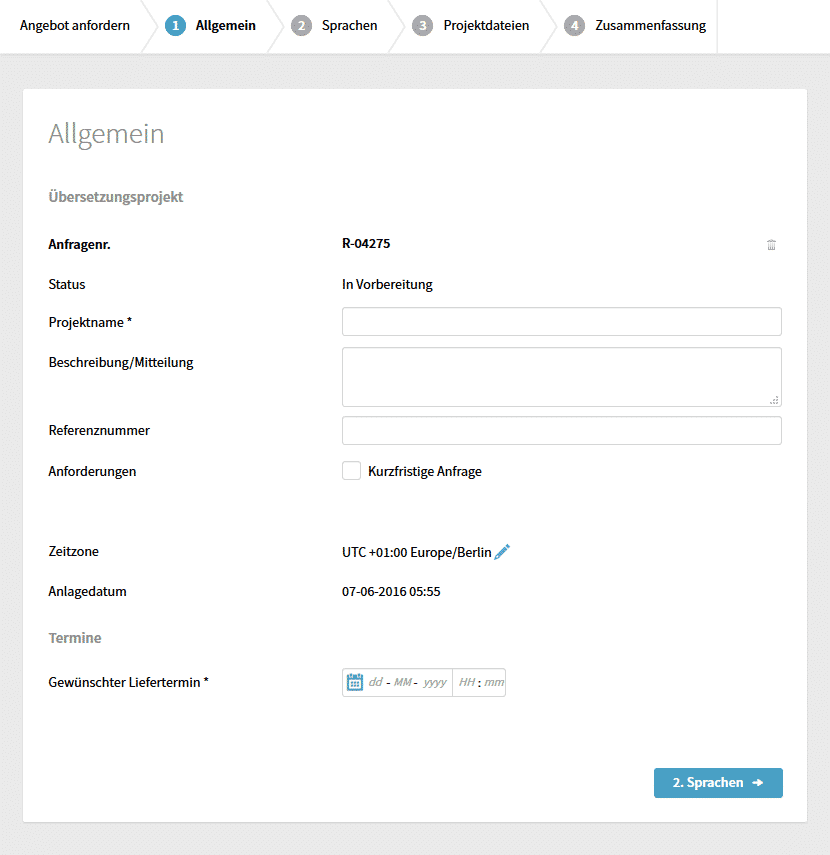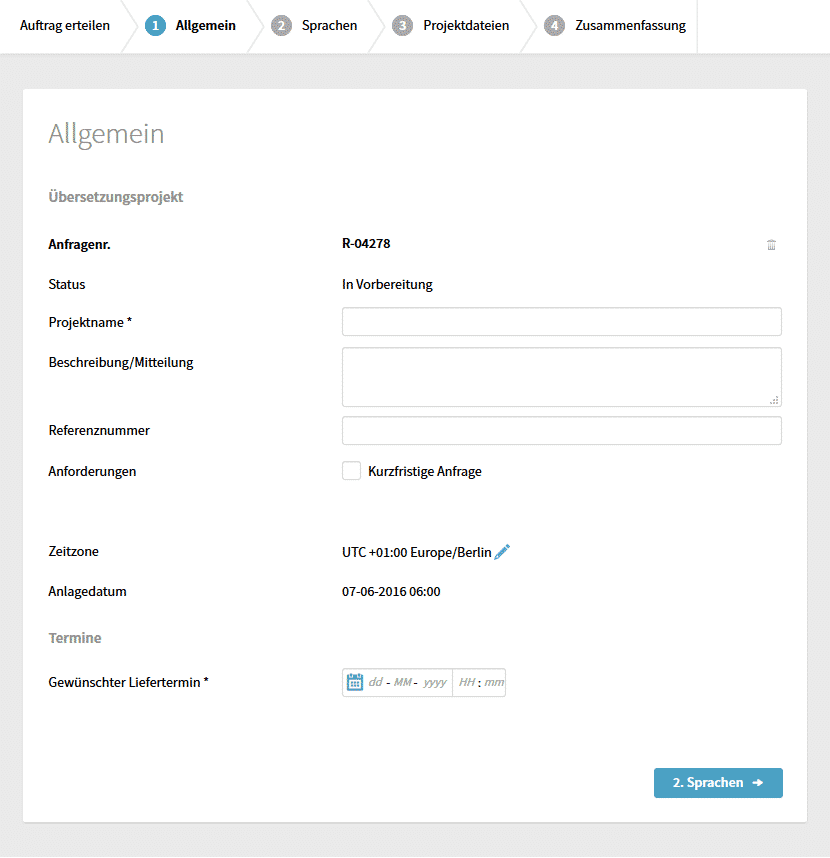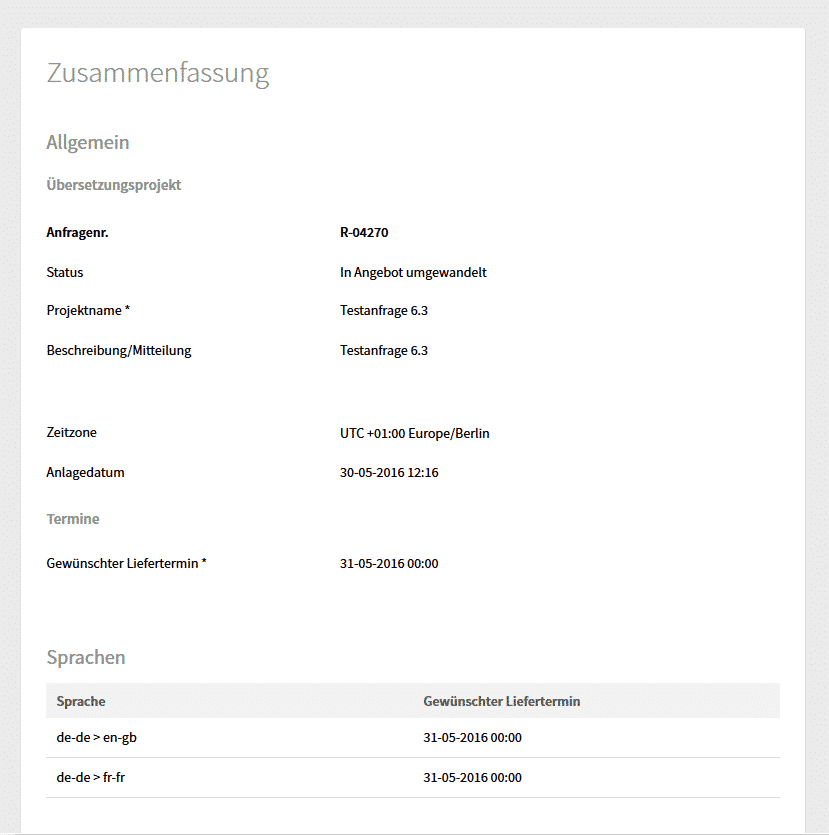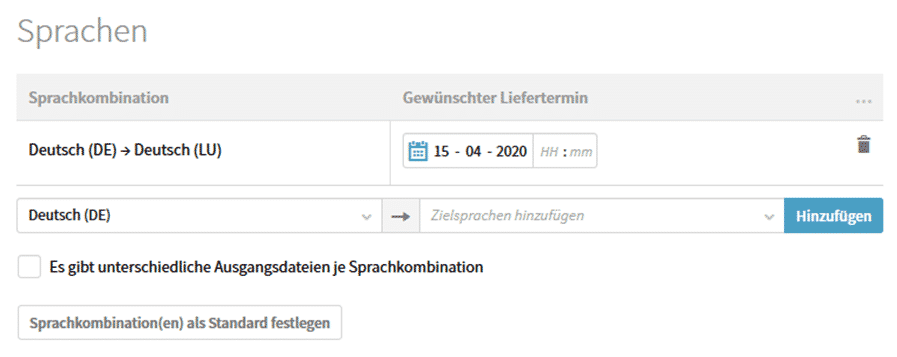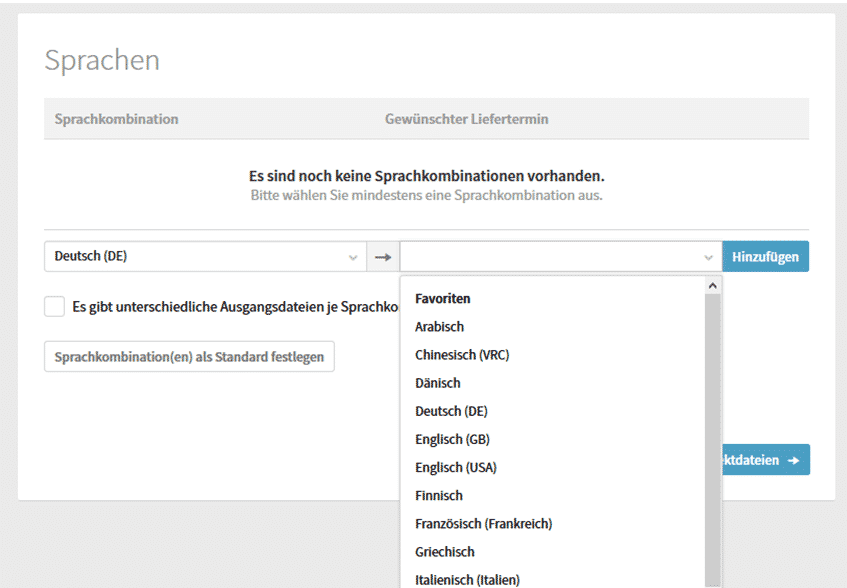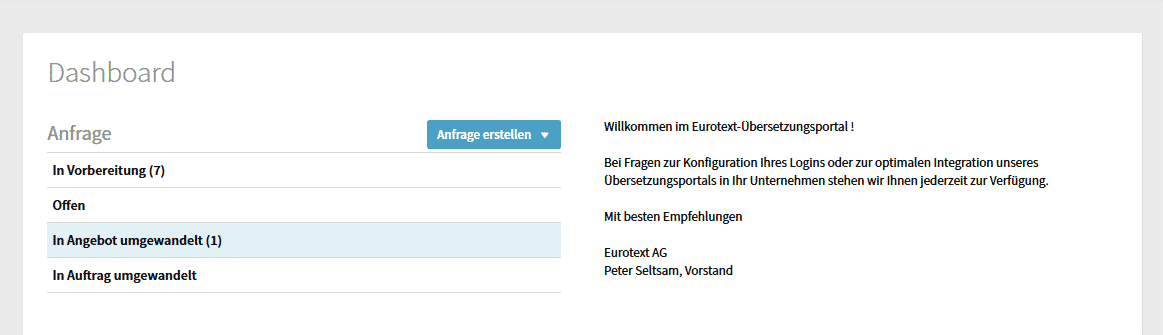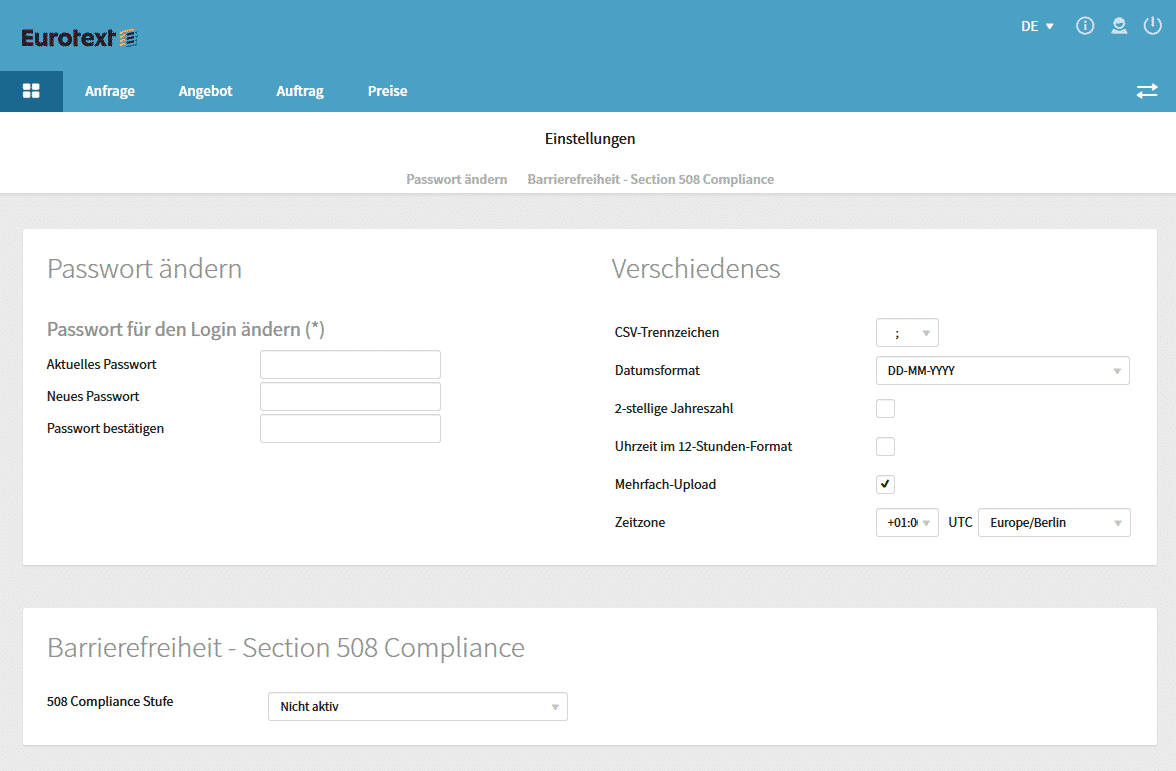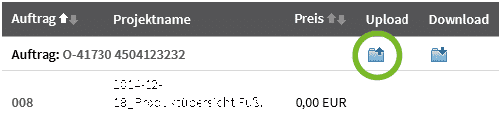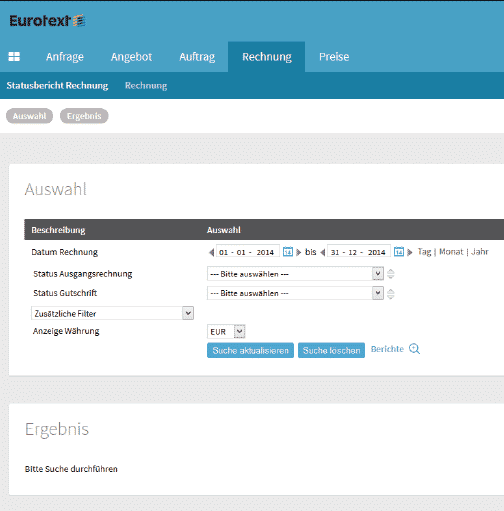Schnelleinstieg
FAQ
- Im Dashboard navigieren
- Nicht benötigte Sprachkombinationen entfernen
- Angebote annehmen oder ablehnen
- Nicht abgeschlossene Anfragen finden
- Das Passwort ändern
- Probleme beim Datei-Upload beheben
- Nachträglich Dokumente hochladen
- Projektübersicht & Budgetplanung
- Unterschiedliche Ausgangdateien für mehrere Zielsprachen nutzen
Schritt 1: Login
Adresse
Das Eurotext-Übersetzungsportal erreichen Sie unter
https://login.eurotext.de
Ihre Login-Daten erhalten Sie in einer separaten E-Mail.
Browsereinstellungen
Sie können unser Übersetzungsportal mit jedem aktuellen Internet-Browser nutzen.
Hinweis
Bitte deaktivieren Sie im Zuge des ersten Logins die Pop-Up-Blocker für https://login.eurotext.de.
Dashboard
Nach dem Login gelangen Sie zu Ihrem persönlichen Dashboard in der Zentrale.
Hier können Sie sich einen Überblick über Ihre aktuellen Projekte verschaffen, neue Angebote anfordern oder Aufträge anfragen. Klicken Sie hierzu auf den Button Angebot anfordern oder auf den Button Auftrag anfragen.
Schritt 2: Ein Angebot anfordern
Angebot anfordern
Füllen Sie in den Schritten 1 bis 4 alle nötigen Formularfelder aus. Im Feld „Referenznummer“ können Sie Kostenstellen, Bestellnummern oder Ihre Kundenzeichen eingeben, die dann in Angebote, Auftragsbestätigungen und Rechnungen automatisch übernommen werden. Schließen Sie die Anfrage mit Klick auf die Schaltfläche Angebot anfordern ab.
Sie erhalten eine Anfragebestätigung per E-Mail, Ihr Eurotext-Kundenbetreuer beginnt mit der Bearbeitung der Anfrage.
Loggen Sie sich anschließend über die Schaltfläche Logout rechts oben aus oder stellen Sie eine neue Anfrage, indem sie in der Menüleiste auf den Home-Button klicken.
Hinweis
Solange Sie die Anfrage noch nicht abgeschlossen haben, können Sie im FileManager hochgeladene Dateien auch wieder löschen oder umbenennen. Markieren Sie dafür die betreffende Datei und wählen Sie die gewünschte Option aus.
Schritt 3: Einen Auftrag anfragen
Auftrag anfragen
Das Anfragen eines Auftrags funktioniert genau wie das Anfordern eines Angebotes. Füllen Sie die Felder aus und schließen Sie die Auftragserteilung mit Klick auf die Schaltfläche Auftrag anfragen ab.
Sie erhalten dann eine Bestätigung per E-Mail und Ihr Kundenbetreuer nimmt Ihren Auftrag in Bearbeitung.
Loggen Sie sich anschließend über die Schaltfläche Logout rechts oben aus oder erteilen Sie einen weiteren Auftrag, indem sie in der Menüleiste auf den Home-Button klicken.
Im Dashboard navigieren
Dashboard
Übersicht – Dashboard
Nach dem Login befinden Sie sich in Ihrem persönlichen Dashboard.
Das Dashboard bietet Ihnen eine Übersicht Ihrer Anfragen, Angebote, Aufträge und Rechnungen und den jeweiligen Status.
Mit dem Home-Button kommen sie jederzeit zurück zum Dashboard.
Navigation
Listenansicht
Durch Klicken auf einen Status gelangen Sie in die Listenansicht.
Hier sehen Sie eine Übersicht aller Anfragen, Aufträge, Rechnungen etc.
Detailansicht
Durch Klicken auf die einzelnen Nummern gelangen Sie in die jeweilige Detailansicht.
Hier finde Sie alle Details zum jeweiligen Datensatz.
Nicht benötigte Sprachkombinationen entfernen
Wenn Deutsch immer (oder meistens) die Ausgangssprache ist, können Sie mit Sprachkombination(en) als Standard festlegen dies als Voreinstellung für den nächsten Login wählen.
Wenn Sie Zielsprachen auswählen, bitte diese Auswahl mit Klick auf Hinzufügen bestätigen.
Angebote annehmen oder ablehnen
Sie können Angebote direkt im Portal annehmen oder ablehnen. Klicken Sie dafür in Ihrem Dashboard im Bereich Angebot einfach auf den Status Angeboten. Sie gelangen dann in die Listenansicht.
Sie können das Angebot annehmen oder ablehnen indem Sie
– entweder direkt in der Listenansicht in der Spalte Status auf Auftrag anfragen oder Angebot ablehnen klicken.
– oder in der Listenansicht auf die betreffenden Angebotsnummer klicken. Sie gelangen dann in die Detailansicht und können hier im Bereich Allgemein die betreffenden Schaltflächen klicken.
In beiden Fällen erhalten Sie einen Benachrichtigung per E-Mail.
Nicht abgeschlossene Anfragen finden
Wenn Sie eine Anfrage erstellen aber nicht absenden, wird sie als Anfrage in Vorbereitung gespeichert. Sie finden diese im Dashboard unter Anfrage > In Vorbereitung.
Um die Anfrage zu öffnen, klicken Sie im Dashboard auf In Vorbereitung und wählen Sie auf der nächsten Seite die entsprechende Anfrage aus, indem Sie auf die Anfrage-Nummer klicken.
Sie können Anfragen mit dem Status In Vorbereitung löschen, indem Sie die Anfrage öffnen und im Untermenü Allgemein auf das Papierkorbsymbol klicken.
Das Passwort ändern
Um Ihr Passwort zu ändern, klicken Sie auf den Home-Button, um in die Zentrale zu gelangen. Wählen Sie dort den Menüpunkt Einstellungen.
Hier können Sie neben verschiedenen Einstellungen auch Ihr Passwort ändern.
Probleme beim Datei-Upload beheben
Wenn sich der FileManager nicht öffnet, wenn Sie auf das FileManager-Symbol klicken, verhindert wahrscheinlich Ihr PopUp-Blocker das Öffnen. Deaktivieren Sie einfach den PopUp-Blocker für login.eurotext.de
Sollten die Upload-Probleme weiterhin bestehen, nehmen Sie bitte Kontakt mit Ihrem Kundenbetreuer auf.
Nachträglich Dokumente hochladen
Sie können Dokumente auch nachträglich hochladen. Öffnen Sie dazu das Dashboard und klicken Sie im Bereich Auftrag auf den Status In Arbeit. Sie sehen jetzt alle aktuellen Aufträge in der Listenansicht. Mit einem Klick auf das Uploadsymbol rechts neben dem gewünschten Auftrag können Sie weitere Dokumente in unser Portal hochladen.
Projektübersicht & Budgetplanung
Statusberichte
In den Statusberichten haben Sie Zugriff auf alle Ihre Anfragen, Angebote, Aufträge und – sofern dieses Menü für sie freigeschaltet wurde – Rechnungen. Sie können diese anzeigen, filtern, suchen und auswerten.
Wenn Sie in der Navigationsleiste auf Anfrage, Angebot, Auftrag oder Rechnung klicken, gelangen Sie in den jeweiligen Statusbericht.
Statusberichte / Auswahl
Hier haben Sie vielfältige Möglichkeiten Ihre bisherigen Anfragen, Angebote etc. zu durchsuchen und auszuwerten:
Über das Anlagedatum / Zeitraum / Datum können Sie sich alle Datensätze aus einem bestimmten Zeitraum anzeigen lassen, z. B. alle Aufträge des letzten Jahres, alle Rechnungen des letzten Quartals etc.
Bei Ansprechpartner können Sie alle Datensätze auswählen, die von einer bestimmten Person angelegt wurden, z. B. alle Anfragen, die Sie oder eine bestimmte Kollegin gestellt haben.
Bei Status können Sie die Datensätze nach Ihrem Status auswählen, z. B. alle vorbereiteten Anfragen, alle abgelehnten Angebote oder alle offenen Rechnungen.
Bei Ausgangs- bzw. Zielsprache können Sie die Datensätze nach den jeweiligen Sprachen sortieren lassen, z. B. alle Angebote für Übersetzungen ins Finnische oder alle Rechnungen für Übersetzungen aus dem Englischen.
Je nach Bereich stehen Ihnen noch Zusätzliche Filter und eine Währungsauswahl zur Verfügung.
Wenn Sie Ihre Auswahl getroffen haben, klicken Sie auf Suche aktualisieren, um die Suchergebnisse anzeigen zu lassen. Sie können die Auswahl nachträglich noch ändern und die Suchergebnisse aktualisieren.
Mit Suche löschen können Sie die Suchkriterien zurücksetzen.
Tipp
Nutzen Sie die Browsersuche [Strg]+[F], um innerhalb der Ergebnisliste nach Schlagworten zu suchen.
Statusberichte / Ergebnis
Unter der Ergebnisliste haben Sie die Möglichkeit, die Anzeige anzupassen. Sie können z. B. die Anzahl der angezeigten Ergebnisse pro Seite verändern oder durch die Ergebnisseiten blättern.
Oberhalb der Ergebnisse können Sie die Ergebnisse filtern, die Liste als Excel-Dokument exportieren oder an einen Drucker senden.
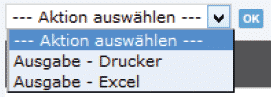
Bei Aufträgen finden Sie im Bereich Monat zusätzlich eine Aufschlüssung nach Monaten, in der die jeweiligen Monatssummen und der prozentuale Anteil am Gesamtzeitraum angezeigt werden.
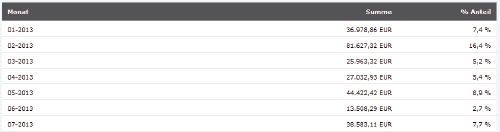
Die monatlichen Summen werden in einem Diagramm grafisch dargestellt.
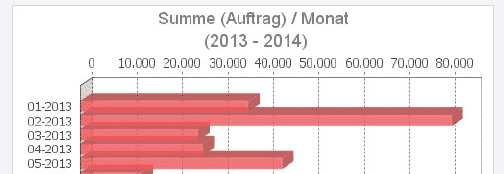
Unterschiedliche Ausgangdateien für mehrere Zielsprachen nutzen
Wenn Sie für die verschiedenen Sprachkombinationen unterschiedliche Ausgangsdateien verwenden möchten, setzen Sie ein Häkchen vor Es gibt unterschiedliche Ausgangsdateien je Sprachkombination.
Sie können dann in Schritt 3, Projektdateien, unterschiedliche Dateien in die betreffenden Unterordner hochladen.