So stellen Sie Ihr Übersetzungsprojekt zusammen
Bei der Zusammenstellung eines Projekts haben Sie eine Vielzahl an Möglichkeiten. Die verschiedenen Bereiche, die Sie für Ihre Übersetzungen exportieren können, sind in einzelne Dialoge gegliedert. Zur Auswahl stehen folgende Bereiche:
- Artikel
- Kategorien
- CMS-Seiten
- CMS-Blöcke
- Transaktions-E-Mails (E-Mail Vorlagen)
- Sprachdateien
- Attribute und Attributwerte
In den folgenden Seiten werden die Konfigurationsmöglichkeiten der einzelnen Bereiche erläutert.
Erstellen Sie ein neues Projekt oder öffnen Sie die Projekteinstellungen

Sie befinden sich in der Projektübersicht.
Starten Sie ein neues Übersetzungsprojekt mit Klick auf Projects > Add New.
Wenn Sie bereits ein Projekt erstellt haben, und dieses noch nicht exportiert wurde (Status = New), können Sie dieses per Klick einfach öffnen.
Vergeben Sie den Projektnamen und eine Beschreibung, wählen Sie Ihre gewünschte Ausgangs- und Zielsprache

Vergeben Sie einen eindeutigen Projektnamen, um die Projekte besser zuordnen zu können (1). Magento gliedert Übersetzungen in StoreViews. Für jede neue Sprache muss daher ein neuer StoreView angelegt werden, welcher wiederum einer Sprache zugeordnet ist. Um eine Übersetzung mit dem translationMANAGER anfragen zu können, müssen Sie zuvor einen solchen StoreView angelegt und darin die Sprache zugeordnet haben. Ob das Mapping der Sprachen-StoreViews und der translationMANAGER Sprachen korrekt funktioniert hat, können Sie unter System Status prüfen.
Legen Sie den Ausgangs-StoreView und Ziel-StoreView der gewünschten Übersetzung fest (2).
Hinterlegen Sie einen Kommentar, um Ihrem Übersetzungsteam weitere Hinweise zu geben (3).
Speichern Sie das Projekt mit Save Project und fahren Sie mit der Auswahl fort.
Artikel auswählen
Unter Products haben Sie die Möglichkeit, Artikel auszuwählen. Sie können die Artikel nach Artikel-IDs, SKU oder Artikel-Namen suchen. Außerdem können verschiedene Filter genutzt werden, um die Ansicht anzupassen.
Navigieren Sie über den Kategoriebaum und verwenden Sie die Suche und Filter, um Ihre Inhalte schnell und gezielt auszuwählen
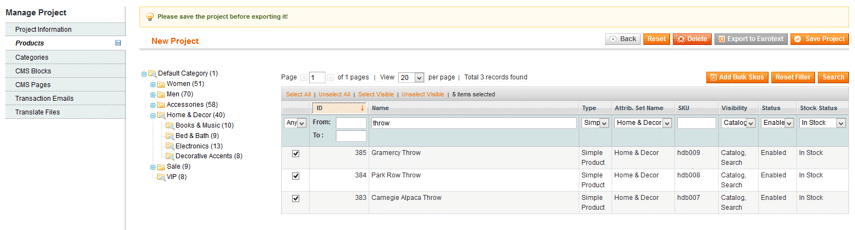
Über die Kategoriebaum-Navigation können Sie Ihre Anzeige filtern.
Wenn eine Kategorie weitere Unterkategorien hat, wird das durch ein + vor der Kategorie dargestellt. Klicken Sie darauf, um die Unterkategorien anzuzeigen. Klicken Sie auf einen Kategorienamen um alle darin enthaltenen Artikel anzuzeigen. Artikel aus den Unterkategorien werden dabei ebenfalls angezeigt.
Sie können nach der Artikel ID, der SKU oder dem Namen suchen. Außerdem können Sie sich über die Filter nur bestimmte Artikel anzeigen lassen. Folgende Filtermöglichkeiten stehen zur Auswahl:
- Type
- Attribute Set Name
- SKU
- Visibility
- Status
- Stock Status
Verwenden Sie die Auswahloptionen Select All, Unselect All, Select Visible und Unselect Visible um Ihre Auswahl zu beschleunigen.
Sobald Sie einen Artikel in Ihr Projekt aufnehmen, werden standardmäßig folgende Informationen bei einem Export berücksichtigt:
- General > Name
- General > Description
- General > Short Description
- Product Tags > Tag Name
- Images > Label
Schnelle Auswahl über SKU Liste
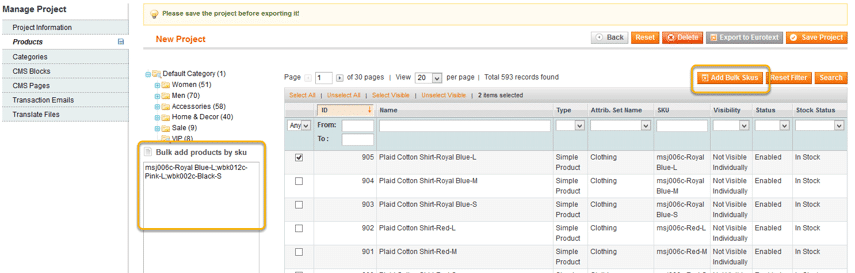
Sie können mehrere Artikel auf einmal importieren, falls Ihnen eine trennzeichen-getrennte Liste der SKU Nummern vorliegt.
Öffnen Sie dazu den Dialog Bulk add products by sku über den Button Add Bulk Skus. Fügen Sie Ihre Liste ein und bestätigen Sie Ihre Auswahl mit Save Project.
Als Trennzeichen sind Komma, Semikolon oder ein Zeilenumbruch möglich.
Weitere Einstellungen für Artikel
Nutzen Sie die Option SEO content um zusätzlich folgende Felder pro Artikel zu exportieren:
- Meta Information > Meta Title
- Meta Information > Meta Keywords
- Meta Information > Meta Description
Nutzen Sie die Option URL-Keys exportieren, wird zusätzlich das folgende Feld pro Artikel exportiert:
- General > URL Key
Benutzerdefinierte Artikel-Attribute auswählen
Es ist möglich, den Export von Inhalten eigener Attribute zu konfigurieren. Es können dabei sowohl eigene Attribute Ihrer Produkte als auch eigene Attribute Ihrer Kategorien exportiert werden. Weitere Informationen dazu finden Sie hier.
Import
Die übersetzten Inhalte werden direkt über den Artikel dem Ziel-StoreView zugeordnet.
Weitere Informationen zum Import finden Sie hier.
Kategorien auswählen
Unter Categories haben Sie die Möglichkeit, Kategorien auszuwählen. Sie können nach der ID oder dem Namen einer Kategorie suchen. Außerdem können verschiedene Filter genutzt werden, um die Ansicht anzupassen.
Navigieren Sie über die Listenansicht und verwenden Sie die Suche und Filter, um Ihre Inhalte schnell und gezielt auszuwählen
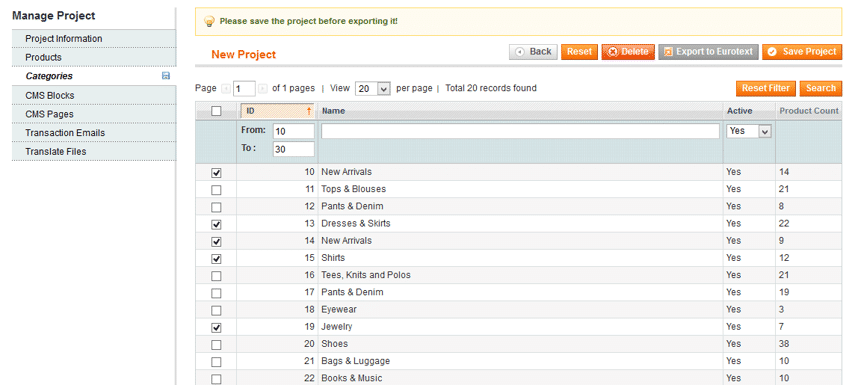
Über die Listenansicht können Sie Ihre Anzeige filtern.
Sie können nach der ID oder dem Namen einer Kategorie suchen. Außerdem können Sie sich über den Filter nur aktive oder inaktive Kategorien anzeigen lassen.
Sobald Sie einen Artikel in Ihr Projekt aufnehmen, werden standardmäßig folgende Informationen bei einem Export berücksichtigt:
- General Information > Name
- General Information > Description
Weitere Einstellungen für Kategorien
Nutzen Sie die Option SEO content um zusätzlich folgende Felder pro Kategorie zu exportieren:
- General Information > Page Title
- General Information > Meta Keywords
- General Information > Meta Description
Benutzerdefinierte Kategorie-Attribute auswählen
Es ist möglich, den Export von Inhalten eigener Attribute zu konfigurieren. Es können dabei sowohl eigene Attribute Ihrer Produkte als auch eigene Attribute Ihrer Kategorien exportiert werden. Weitere Informationen dazu finden Sie hier.
Import
Die übersetzten Inhalte werden direkt über die Kategorie dem Ziel-StoreView zugeordnet.
Weitere Informationen zum Import finden Sie hier.
CMS-Blöcke auswählen
Unter CMS Blocks haben Sie die Möglichkeit, CMS-Blöcke auszuwählen. Sie können die CMS-Blöcke durch Eingabe des Titels oder des Identifizierers finden. Außerdem können verschiedene Filter genutzt werden, um die Ansicht anzupassen.
Navigieren Sie über die Listenansicht und verwenden Sie die Suche und Filter, um Ihre Inhalte schnell und gezielt auszuwählen
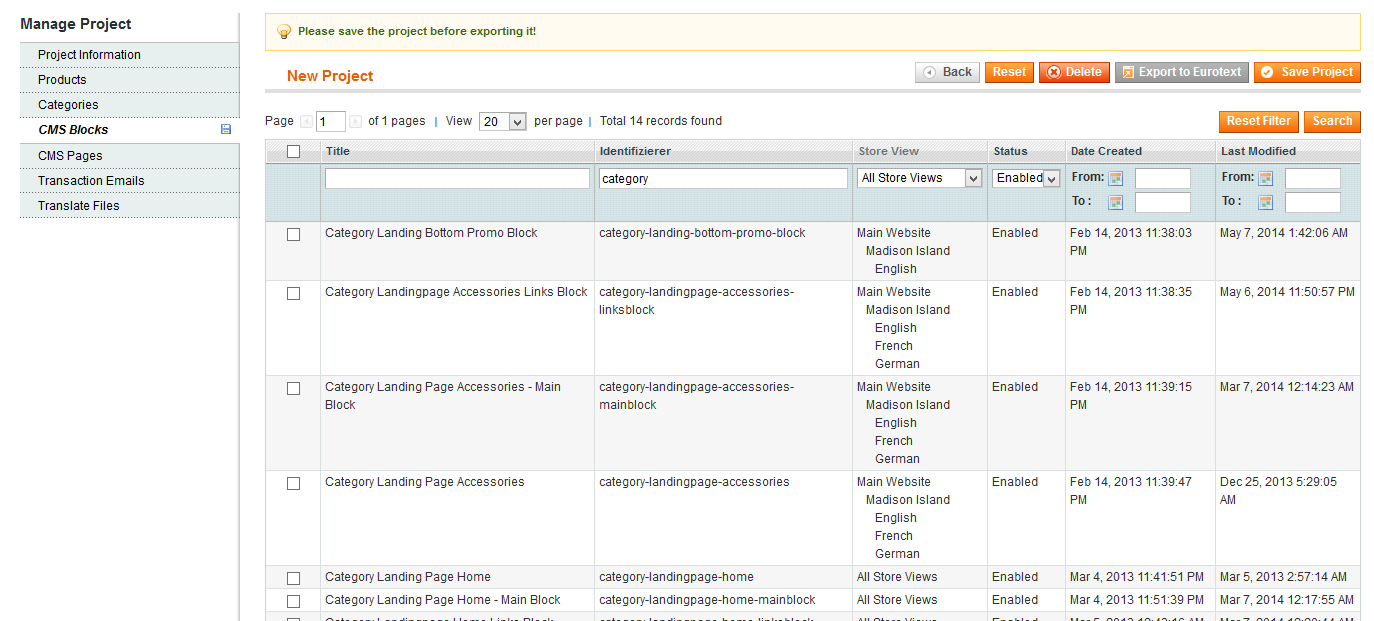
Sie können nach Title oder Identifizierer suchen. Außerdem können Sie sich über die Filter nur bestimmte CMS-Blöcke anzeigen lassen. Folgende Filtermöglichkeiten stehen zur Auswahl:
- Status
- Store View
- Date Created
- Last Modified
Sobald Sie einen CMS-Block in Ihr Projekt aufnehmen, werden standardmäßig folgende Informationen bei einem Export berücksichtigt:
- General Information > Block Title
- General Information > Content
Import
Die übersetzten Inhalte werden in einer zeilsprachlichen Kopie des CMS-Blocks gespeichert und dem Ziel-StoreView zugeordnet.
Weitere Informationen zum Import finden Sie hier.
Wenn Sie innerhalb von CMS-Seiten oder CMS-Blöcken Links auf eine andere Seite verwenden (z. B. /site/sub/de/impressum), wird das Ziel beim Import der Übersetzung nicht automatisch auf die entsprechende zielsprachliche Zielseite geändert. Sie müssen die Links nach dem Import manuell ändern. Dies gilt auch, wenn Sie bereits übersetzte Seiten noch einmal neu übersetzen lassen, da sich der Inhalt in der ausgangssprachlichen Version geändert hat.
CMS-Seiten auswählen
Unter CMS Pages haben Sie die Möglichkeit, CMS-Seiten auszuwählen. Sie können die CMS-Seiten nach Titel oder URL Key finden. Außerdem können verschiedene Filter genutzt werden, um die Ansicht anzupassen.
Navigieren Sie über die Listenansicht und verwenden Sie die Suche und Filter, um Ihre Inhalte schnell und gezielt auszuwählen
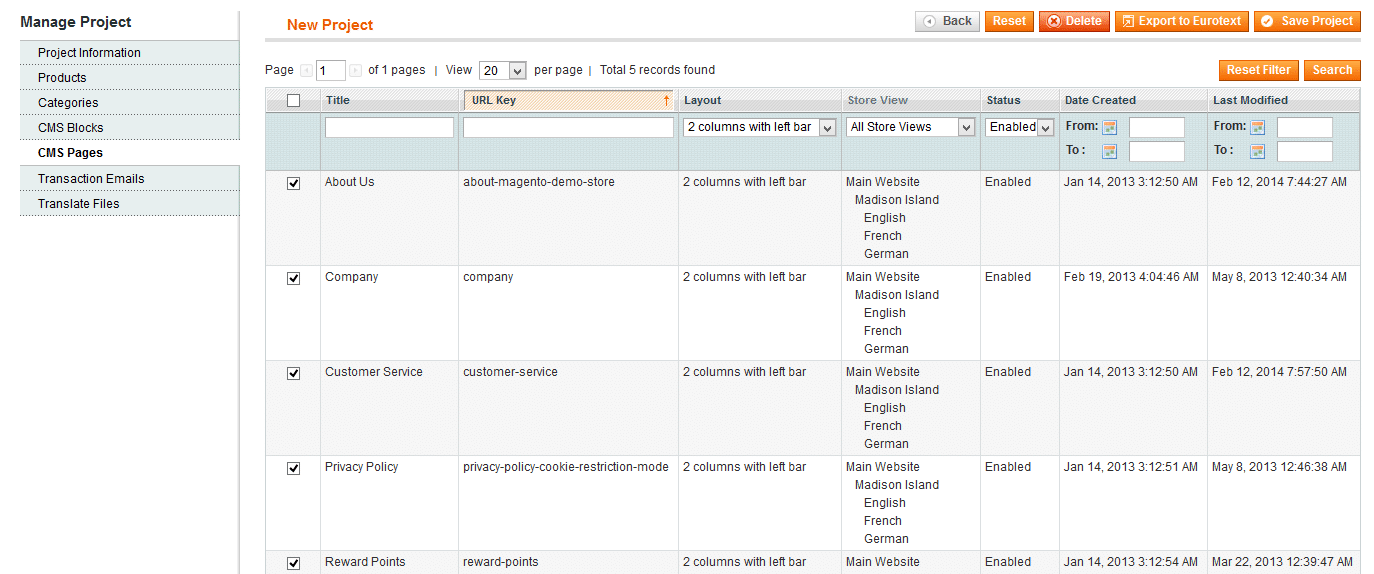
Sie können nach Title oder URL Key suchen. Außerdem können Sie sich über die Filter nur bestimmte CMS-Seiten anzeigen lassen. Folgende Filtermöglichkeiten stehen zur Auswahl:
- Layout
- Store View
- Status
- Date Created
- Last Modified
Sobald Sie eine CMS-Seite in Ihr Projekt aufnehmen, werden standardmäßig folgende Informationen bei einem Export berücksichtigt:
- Page Information > Page Title
- Content > Content Heading
- Content > Content
Weitere Einstellungen für CMS-Seiten
Nutzen Sie die Option SEO content um zusätzlich folgende Felder pro Kategorie zu exportieren:
- Meta Data > Keywords
- Meta Data > Description
Import
Die übersetzten Inhalte werden in einer zeilsprachlichen Kopie der CMS-Seite gespeichert und dem Ziel-StoreView zugeordnet.
Weitere Informationen zum Import finden Sie hier.
Wenn Sie innerhalb von CMS-Seiten oder CMS-Blöcken Links auf eine andere Seite verwenden (z. B. /site/sub/de/index_de.php), wird das Ziel beim Import der Übersetzung nicht automatisch auf die entsprechende zielsprachliche Zielseite geändert. Sie müssen die Links nach dem Import manuell ändern. Dies gilt auch, wenn Sie bereits übersetzte Seiten noch einmal neu übersetzen lassen, weil sich der Inhalt in der ausgangssprachlichen Version geändert hat.
E-Mail Vorlagen auswählen
Unter Transaction Emails haben Sie die Möglichkeit, Transaktions-E-Mails bzw. E-Mail Vorlagen auszuwählen. Sie können die Vorlagen nach Dateiname, Vorlagenname oder Betreff finden. Außerdem können verschiedene Filter genutzt werden, um die Ansicht anzupassen.
Navigieren Sie über die Listenansicht und verwenden Sie die Suche und Filter, um Ihre Inhalte schnell und gezielt auszuwählen
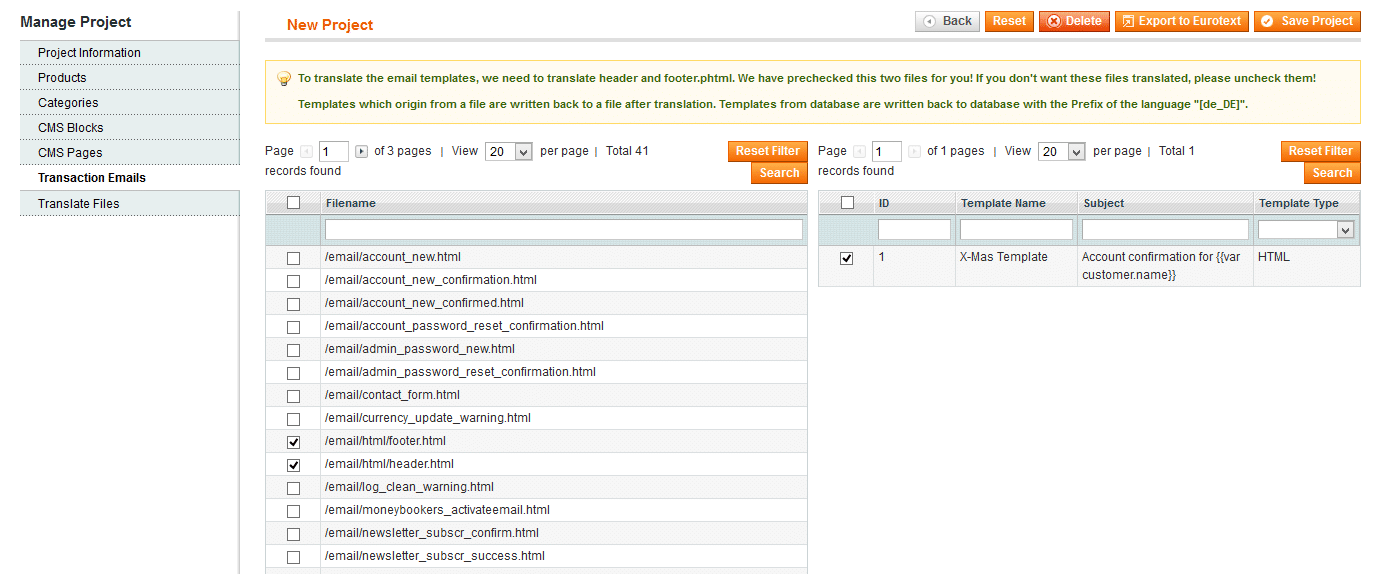
Die Ansicht unterteilt sich in zwei Spalten: Links finden Sie die Vorlagen, die als Dateien gespeichert sind, rechts die Vorlagen die in der Datenbank angelegt sind.
Bei einem ersten Export in eine Zielsprache werden die Dateien footer.html und header.html automatisch vorausgewählt, da diese global für alle anderen dateibasierten E-Mail Vorlagen gelten. Sie können die Auswahl wieder rückgängig machen, wenn diese Dateien schon übersetzt vorliegen.
Links können Sie nach Filename suchen. Rechts nach ID, Template Name oder Subject. Außerdem können Sie rechts nach Template Type filtern.
Sobald Sie eine dateibasierte Vorlage in Ihr Projekt aufnehmen, wird der Inhalt der HTML Datei exportiert.
Sobald Sie eine datenbankbasierte Vorlage in Ihr Projekt aufnehmen, werden standardmäßig folgende Informationen bei einem Export berücksichtigt:
- Template Information > Template Subject
- Template Information > Template Content
- Template Information > Template Styles
Import
Bei dateibasierten Vorlagen, werden die übersetzten Inhalte in einer zeilsprachlichen Kopie der HTML Datei gespeichert.
Ist die Datei im zielsprachlichen Verzeichnis bereits vorhanden, wird diese bei erneutem Import überschrieben. Änderungen, die Sie nach der Übersetzung an den Dateien vorgenommen haben, gehen damit verloren. Wenden Sie sich bei Fragen hierzu an Ihren Eurotext AG Ansprechpartner.
Wenn Sie ein Sprachpaket installiert haben, werden die Dateien durch die neuen Übersetzungen überschrieben. Installieren Sie ein Sprachpaket nach der Übersetzung, werden die Dateien durch die des Sprachpakets überschrieben!
Bei datenbankbasierten Vorlagen werden zielsprachliche Kopien in der Datenbank angelegt, die ein Sprachenkürzel-Präfix im Feld Template Name erhalten (z. B. [de_DE]).
Weitere Informationen zum Import finden Sie hier.
Sprachdateien auswählen
Unter Translate Files haben Sie die Möglichkeit, die Magento Sprachdateien (CSV) auszuwählen. Sie können die Sprachdateien nach Dateiname oder Basename finden.
Navigieren Sie über die Listenansicht und verwenden Sie die Suche, um Ihre Inhalte schnell und gezielt auszuwählen
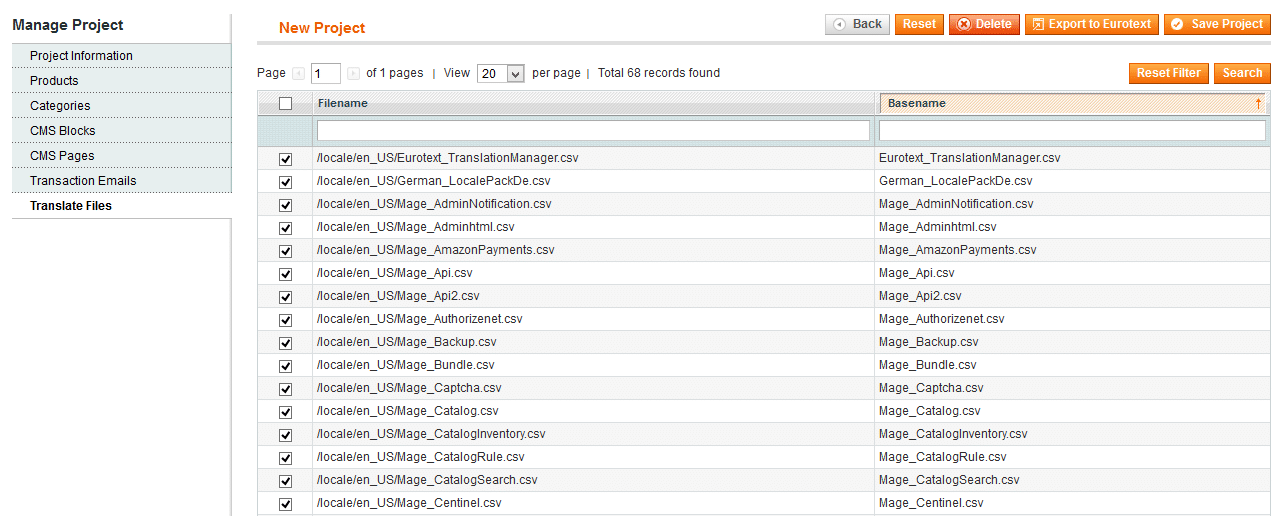
Sobald Sie eine dateibasierte Vorlage in Ihr Projekt aufnehmen, wird der Inhalt der gesamten CSV Datei exportiert.
Es ist nicht möglich, einzelne Werte aus den CSV Dateien zu exportieren. Dennoch ist es möglich, nur das Delta zwischen neuen Werten und den bereits übersetzten Werten einer Datei zu kalkulieren und zu übersetzen. Wenden Sie sich bei Fragen hierzu an Ihren Eurotext AG Ansprechpartner.
Import
Beim Import werden die übersetzten Inhalte in einer zielsprachlichen Kopie der CSV Datei im entsprechenden locale-Unterordner gespeichert.
Weitere Informationen zum Import finden Sie hier.
Ist die Datei im zielsprachlichen Verzeichnis bereits vorhanden, wird diese bei erneutem Import überschrieben. Änderungen, die Sie nach der Übersetzung an den Dateien vorgenommen haben, gehen damit verloren. Wenden Sie sich bei Fragen hierzu an Ihren Eurotext AG Ansprechpartner.
Wenn Sie ein Sprachpaket installiert haben, werden die Dateien durch die neuen Übersetzungen überschrieben. Installieren Sie ein Sprachpaket nach der Übersetzung, werden die Dateien durch die des Sprachpakets überschrieben!
Wählen Sie SEO- und weitere Inhalte zur Übersetzung aus
Sie befinden sich in Project Information. Im Bereich Exported data können Sie zusätzliche Inhalte für den Export auswählen.
Verwenden Sie die weiteren Einstellungen, um Ihrem Export den letzten Schliff zu verpassen
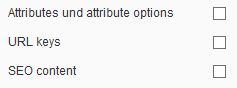
Aktivieren Sie die Checkboxen um die einzelnen Einstellungen zu selektieren.
SEO-Inhalte exportieren
Wird die Option SEO content gewählt, werden zusätzliche SEO-Felder aus bestimmten Inhaltstypen exportiert (zum Beispiel Meta Title, Meta Keywords).
Die einzelnen Felder finden Sie in den Hilfeartikeln der Inhaltstypen (zum Beispiel Artikel auswählen).
Attribute und Attribut-Optionen exportieren
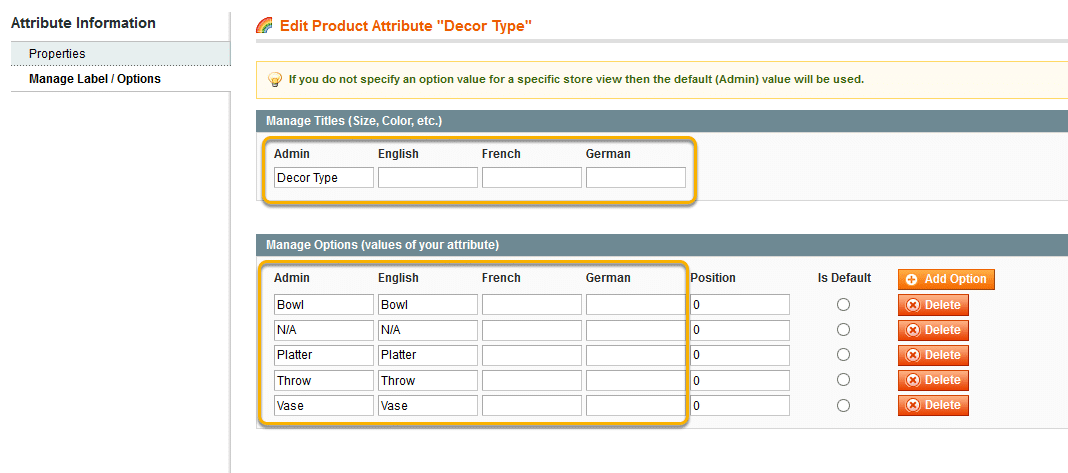
Wird die Option Attributes and attribute options ausgewählt, werden die Artikelattribute (Feld Title) und die dazugehörigen Options exportiert. Falls das entsprechende Feld in der Ausgangssprache leer ist, wird der Inhalt des Felds Admin exportiert. Beim Import wird das entsprechende zielsprachliche Feld befüllt.
Möchten Sie benutzerdefinierte Attribute von Produkten oder Kategorien übersetzen, finden Sie weitere Informationen hier und hier.
URL-Keys exportieren
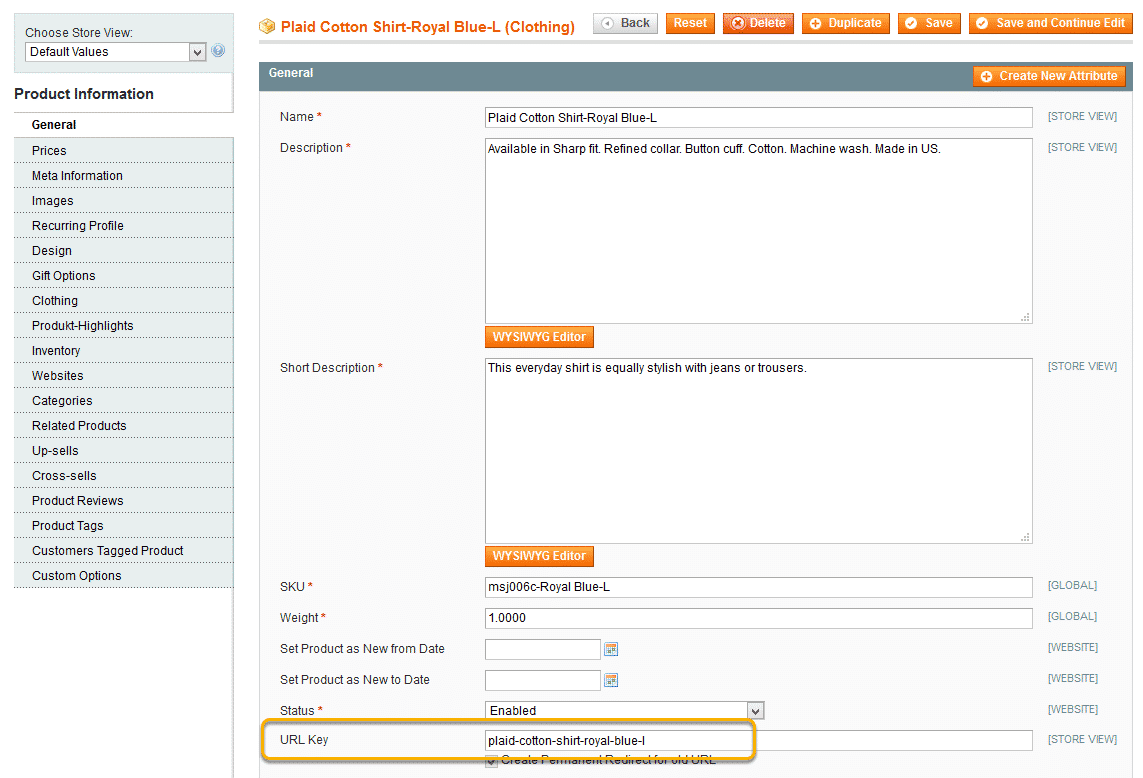
Wird die Option URL keys ausgewählt, werden die URL-Keys von bestimmten Inhaltstypen exportiert, sofern sie in der Zielsprache nicht existieren.
Wenn das Feld URL Key leer ist, generiert Magento den Inhalt selbständig aus dem Feld Name. Da das Feld Name bei der Übersetzung immer exportiert wird, generiert Magento nach dem Import selbständig korrekt übersetzte URL-Bezeichner. Ein Exportieren der URL-Keys ist also normalerweise nicht notwendig. Verwenden Sie diese Option nur, wenn Sie individuell zugewiesene URL-Keys verwenden und sich sicher sind, dass diese übersetzt werden sollen.
Benutzerdefinierte Attribute auswählen
Es ist möglich, den Export von Inhalten eigener Attribute zu konfigurieren. Es können dabei sowohl eigene Attribute Ihrer Artikel als auch eigene Attribute Ihrer Kategorien exportiert werden. Folgen Sie dabei diesen Anweisungen.
Der Attribute Code attribute_code des verwendeten Attributs muss bekannt sein.
Um die XML-basierte Konfiguration von translationMANAGER anzupassen, ist es nötig, eine eigene, kleine Extension zu erstellen. Dies ist mit zwei Dateien bereits erledigt. Nutzen Sie dazu einfach unsere Vorlage unter /docs/CustomAttributes Module/
- Kopieren Sie die den Ordner app in Ihr Magento Hauptverzeichnis.
- Öffnen Sie die Datei /app/code/local/Eurotextcustomers/Customattributes/etc/config.xml
- In dieser Datei finden Sie den Abschnitt zur Konfiguration. Er ist bereits mit jeweils zwei Beispiel-AttributeCodes befüllt. Innerhalb des <custom_product_attributes> Elements wird für jedes Artikel-Attribut ein eigener leerer Knoten angelegt. Analog dazu finden Sie Konfiguration für die Kategorie-Attribute im Knoten <custom_category_attributes>. Der Name des Knotens entspricht dabei dem Attributcode Ihrer eigenen Attribute.
Code-Beispiel:
<default>
<eurotext>
<translation_manager>
<custom_product_attributes>
<my_attribute/>
<my_attribute_two/>
</custom_product_attributes>
<custom_category_attributes>
<my_attribute/>
<my_attribute_two/>
</custom_category_attributes>
</translation_manager>
</eurotext>
</default>Auf diesem Weg wird der Inhalt aller angegebenen Attribute zusammen mit den Artikel- und/oder Kategorie-Daten exportiert. Es ist nur noch nötig, die entsprechenden Artikel und Kategorien im translationMANAGER Projekt auszuwählen und zu exportieren.
Weitere Informationen zur Auswahl von Artikeln finden Sie hier.
Weitere Informationen zur Auswahl von Kategorien finden Sie hier.
Wenn Sie unser Beispiel-Modul nutzen, aber nur eigene Artikel-Attribute exportieren möchten, löschen Sie bitte den Knoten <custom_category_attributes> inklusive Inhalt.
Wenn Sie unser Beispiel-Modul nutzen, aber nur eigene Kategorie-Attribute exportieren möchten, löschen Sie bitte den Knoten <custom_product_attributes> inklusive Inhalt.
Sie können den Knoten <default> natürlich auch in Ihren eigenen Modulen verwenden.
