Shopware: Projektauswahl bearbeiten
So stellen Sie Ihr Übersetzungsprojekt zusammen
Bei der Zusammenstellung eines Projekts haben Sie eine Vielzahl an Möglichkeiten. Die verschiedenen Bereiche, die Sie für Ihre Übersetzungen exportieren können, sind in Tabs gegliedert. Zur Auswahl stehen folgende Bereiche:
- Artikel
- Artikeleigenschaften
- Kategorien
- Product-Streams
- Einkaufswelten
- Digital Publishing
- Hersteller
- Mailvorlagen
- Textelemente
- Shopseiten
- Blogseiten
- Formulare
- Varianten Konfigurator
In den folgenden Artikeln werden die Konfigurationsmöglichkeiten der einzelnen Bereiche erläutert.
Öffnen Sie den Auswahldialog
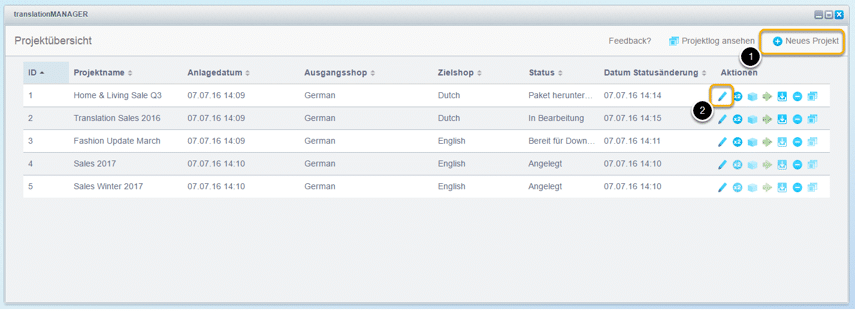
Sie befinden sich in der Projektübersicht.
Wenn Sie ein neues Projekt erstellen (1), öffnet sich der Auswahldialog nach Festlegen des Projektnamens und der Sprachen.
Wenn Sie bereits ein Projekt erstellt haben, und dieses noch nicht exportiert wurde, können Sie die Auswahl über die Aktion Projektauswahl bearbeiten öffnen (2).
Artikel auswählen
Hier haben Sie die Möglichkeit, Artikel auszuwählen. Sie können die Artikel nach Artikelnummern oder Artikelbezeichnungen sortieren. Außerdem können verschiedene Filter genutzt werden, um die Ansicht anzupassen.
Navigieren Sie über den Kategoriebaum oder Ihre Product Streams und verwenden Sie die Filter, um Ihre Inhalte schnell und gezielt auszuwählen

Auf der rechten Seite können Sie nach der Artikelnummer oder -bezeichnung suchen. Außerdem können Sie sich über Checkboxen nur aktive Artikel, nur Artikel mit Lagerbestand oder nur Artikel ohne Übersetzung in der Zielsprache anzeigen lassen.
Sobald Sie einen Artikel in Ihr Projekt aufnehmen, werden standardmäßig folgende Informationen bei einem Export berücksichtigt:
- Artikel-Bezeichnung
- Beschreibung
- Verpackungseinheit
- Bilder-Titel
- Varianten Konfiguration Vorlage (Felder: Verpackungseinheit; betrifft nur Variantenartikel)
- Varianten (Felder: Zusätzlicher Text, Verpackungseinheit; betrifft nur Variantenartikel)
Neben den Standardfeldern lassen sich ebenfalls SEO-Inhalte und Freitextfelder exportieren. Handelt es sich bei dem Artikel um einen Variantenartikel, werden ebenfalls die „Varianten Konfiguration Vorlage“ sowie die dazu gehörigen Varianten exportiert.
SEO-Inhalte
- Titel
- Kurzbeschreibung
- Keywords
Freitextfelder
- alle Felder attr1 bis attr20, die im Backend als übersetzbar markiert sind
- Varianten Konfiguration Vorlage (Felder: Freitextfelder, betrifft nur Variantenartikel)
- Varianten (Felder: Freitextfelder, betrifft nur Variantenartikel)
Wenn Sie nur bestimmte Freitextfelder übersetzt haben möchten, andere aber explizit nicht, benachrichtigen Sie bitte Ihren Eurotext Ansprechpartner.
Import
Die übersetzten Inhalte werden direkt am Artikel dem Zielsubshop zugeordnet. Auch die Kategoriezuordnung in der Zielsprache passiert automatisch im Hintergrund. Beachten Sie dazu jedoch dringend die unten genannten Hinweise.
Weitere Informationen zum Import finden Sie unter Übersetzungspaket importieren.
Die übersetzten Artikel werden beim Import automatisch der entsprechenden zielsprachlichen Kategorie zugeordnet. Diese Zuordnung funktioniert nur wenn diese Kategorie bereits in der Zielsprache existiert. Sie müssen die Kategorien als bereits über translationMANAGER übersetzt haben, oder im gleichen Projekt importieren.
Erfahren Sie mehr über die Verwaltung von Kategorien unter Kategorien auswählen.
Wenn Kategorien und Artikel aus unterschiedlichen ausgangssprachlichen Shops in die gleiche Zielsprache / in den gleichen zielsprachlichen Shop übersetzt werden, funktioniert die automatische Zuordnung nicht.
Artikeleigenschaften auswählen
Hier haben Sie die Möglichkeit Artikeleigenschaften auszuwählen. Sie können sowohl die Eigenschaftsgruppen, als auch die Eigenschaftssets alphabetisch sortieren. Außerdem können verschiedene Filter genutzt werden, um die Ansicht anzupassen.
Nutzen Sie Sortierung und Filter, um Ihre Inhalte schnell und gezielt auszuwählen

Sie können z.B. nach dem Gruppennamen der Eigenschaften suchen. Außerdem können Sie sich nur Gruppen ohne Übersetzungen in der Zielsprache anzeigen lassen.
Die untergeordneten Optionen der Gruppe werden bei Auswahl automatisch exportiert. Weiterhin lassen sich optional Eigenschaftssets mitübersetzen. Diese sind allerdings nur im Backend sichtbar, nicht im Frontend. Der Filter nur Gruppen ohne Übersetzung in der Zielsprache steht für dieses Inhaltselement zur Verfügung.
Import
Die übersetzten Inhalte werden direkt über den Artikel dem Zielsubshop zugeordnet.
Weitere Informationen zum Import finden Sie unter Übersetzungspaket importieren.
Kategorien auswählen
Hier haben Sie die Möglichkeit, Kategorien auszuwählen. Anhand des Kategoriebaums können Sie die Kategorien oder Unterkategorien auswählen, die exportiert werden sollen. Über die Checkboxen werden die Kategorien und Unterkategorien aktiviert. Alle Unterkategorien können durch Klick auf den Textlink (alle) ausgewählt werden.
Navigieren Sie über den Kategoriebaum und verwenden Sie die Filter, um Ihre Inhalte schnell und gezielt auszuwählen

Über ein Suchfeld kann die Ansicht gefiltert werden, wodurch nur ausgewählte Kategorien angezeigt werden.
Im Standard werden folgende Informationen bei einem Export berücksichtigt:
- Bezeichnung
- Überschrift
- Kategorietext
Neben den Standardfeldern lassen sich ebenfalls SEO-Inhalte und Freitextfelder exportieren.
SEO-Inhalte
- Meta-Titel (ab Shopware 5.0)
- Meta-Description
- Meta-Keywords
Freitextfelder
- Freitextfelder 1 bis 6
Wenn Sie nur bestimmte Freitextfelder übersetzt haben möchten, andere aber explizit nicht, benachrichtigen Sie bitte Ihren Eurotext Ansprechpartner.
Import
Die übersetzten Inhalte können nicht direkt der Kategorie zugeordnet werden. Für jede Sprache wird während des Imports ein neuer, eigenständiger Kategoriebaum angelegt. Sie können einen bestehenden Kategoriebaum auswählen in den die Übersetzungen importiert werden sollen oder einen neuen anlegen lassen.
Beim Import wird versucht die übersetzen Elemente dem zielsprachlichen Kategoriebaum hinzuzufügen bzw. Änderungen zu ergänzen. Existiert eine Kategorie der Ausgangssprache bereits in der Zielsprache (Zuordnung findet im Hintergrund statt) werden nur die übersetzten Felder überschrieben.
Existiert die Kategorie nicht, wird sie aus der Ausgangssprache geklont (inkl. Artikelzuordnungen und allen anderen Einstellungen) und anschließend die zu übersetzenden Felder durch die zielsprachlichen Übersetzungen ausgetauscht. Somit ist gewährleistet, dass Sie neue oder geänderte Kategorien übersetzen und den bestehenden Kategoriebaum der Zielsprache leicht aktualisieren können.
Weitere Informationen zum Import von Kategorien finden Sie unter Übersetzungspaket importieren.
Die Zuordnung von neuen und geänderten Kategorien funktioniert nur, wenn der Kategoriebaum für die Zielsprache initial über translationMANAGER angelegt wurde, da in diesem Schritt ebenfalls die Zuordnungen zum Kategoriebaum der Ausgangssprache hergestellt werden.
Product-Streams auswählen
Hier haben Sie die Möglichkeit, Product-Streams auszuwählen. Die Liste zeigt alle verfügbaren Product-Streams. Über ein Suchfeld können Sie nach einem Product-Stream Namen suchen und so die Ansicht filtern. Außerdem können Sie sich nur die Product-Streams ohne Übersetzung in der Zielsprache anzeigen lassen.
Nutzen Sie Sortierung und Filter, um Ihre Inhalte schnell und gezielt auszuwählen

Über ein Suchfeld kann die Ansicht gefiltert werden, wodurch nur ausgewählte Product-Streams angezeigt werden.
Im Standard werden folgende Informationen bei einem Export berücksichtigt:
- Name
- Beschreibung
Dieses Feature ist erst ab Shopware Version 5.1 verfügbar.
Import
Die übersetzten Inhalte werden direkt über den Product-Stream dem Zielsubshop zugeordnet.
Weitere Informationen zum Import finden Sie unter Übersetzungspaket importieren.
Einkaufswelten auswählen
Hier haben Sie die Möglichkeit, Einkaufswelten auszuwählen. In der Übersicht sehen Sie, welche Einkaufswelten übersetzt werden können. Über ein Suchfeld können Sie nach dem Namen einer Einkaufswelt suchen und so die Ansicht filtern.
Navigieren Sie über den Kategoriebaum und verwenden Sie die Filter, um Ihre Inhalte schnell und gezielt auszuwählen

Sämtliche Bildelemente einer Einkaufswelt werden nicht exportiert. Einkaufswelten, die kein Text-Element haben und keine Landingpage sind, können nicht zum Export ausgewählt werden, da diese keine übersetzbaren Inhalte haben. Landingpages hingegen können immer exportiert werden. Storytelling sind eine besondere Art von Einkaufswelten und werden wie diese behandelt.
Im Standard werden folgende Informationen bei einem Export berücksichtigt:
- Name der Einkaufswelt
- Text-Elemente: Text, Titel
Über die Checkbox SEO-Inhalte (nur für Landingpages) können weitere Felder für den Export hinzugefügt werden:
- SEO-Titel
- SEO-Keyword
- SEO-Description
Exportieren Sie Einkaufswelten mit benutzerdefinierten Elementen

Zusätzlich können Einkaufswelten, die von Ihnen benutzerdefiniert erstellte Elemente enthalten, übersetzt werden. Sie können einzelne Felder innerhalb dieser Elemente für die Übersetzung definieren. Dazu müssen Sie unter Einstellungen eine gesonderte Konfiguration vornehmen. Ohne diese Konfiguration können nur Einkaufswelten mit Text-Elementen übersetzt werden.
Die Konfiguration der benutzerdefinierten Elemente und Felder wird in den Einstellungen unter Benutzerdefinierte Elemente > Einkaufswelten-Elemente vorgenommen. Im Textfeld werden die benutzerdefinierten Elemente im JSON-Format eingetragen. Dabei ist folgender Aufbau zu beachten:
{
"name_of_element1": ["name_of_translateable_field1", "name_of_translateable_field2"],
"name_of_element2": ["name_of_translateable_field1", "name_of_translateable_field2"]
}Beispiel:
{ "Faq Component": ["faq_question", "faq_answer"] } Auszug aus dem Quelltext eines benutzerdefinierten Elements: [BOX]$element = $this->createEmotionComponent(array(
'name' => 'name_of_element1', // Wert für 'name_of_element'
'template' => 'emotion_element1',
'description' => 'Element 1'
));
$element->createTextField(array(
'name' => 'name_of_translateable_field1', // Wert für 'name_of_translatable_field'
'fieldLabel' => 'Feld 1',
'supportText' => 'Beispiel: Feld 1',
'helpTitle' => 'Hilfe Titel Feld 1',
'helpText' => 'Hilfe Text Feld 1',
'defaultValue' => 'Standardwert Feld 1',
'allowBlank' => false
));Beim Speichern der Einstellungen wird Ihnen ein Fehler angezeigt, wenn ein Element oder ein zugehöriges Feld nicht gefunden wird.
Falls Sie Hilfe bei der konkreten Umsetzung benötigen, wenden Sie sich bitte an Ihren Eurotext Kundenberater oder Ihre betreuende Agentur.
Sie können die Namen der Elemente und Felder auch in den Datenbanktabellen s_library_component und s_library_component_field einsehen.
Verhalten bei Master und Slave Landingpages

Besitzt eine Landingpage eine Master-Seite, treten folgende Regeln in Kraft:
Im Auswahldialog wird unter Master angezeigt, dass eine Master-Seite aktiviert ist
Beim Export werden folgende Felder nicht exportiert:
- SEO Titel
- SEO-Keywords
- SEO-Description
Stattdessen muss die Master-Seite / Landingpage ebenfalls übersetzt werden, wenn sie das nicht schon ist
Beim Import wird die zielsprachliche Master-Seite automatisch korrekt zugeordnet
Ist kein Mapping möglich (wenn z.B. noch keine zielsprachliche Master-Seite existiert) wird eine entsprechende Warnung im Import-Bericht angezeigt
Weitere Informationen zum Verhalten von Master und Slave Landingpages finden Sie unter http://community.shopware.com/Einkaufswelten_detail_1852.html#Master_und_Slave
Import
Die übersetzten Inhalte werden nicht direkt der Einkaufswelt zugeordnet werden. Für jede Sprache wird eine neue, eigenständige Einkaufswelt angelegt und diese einer Kategorie zugeordnet. Sollten beim Import Informationen über die Zuordnung zwischen den Kategorien der Ausgangs- und Zielsprache vorliegen, wird automatisch die angepasste Kategorie der Zielsprache eingetragen. Eine Zuordnung der Kategorien liegt i.d.R. immer dann vor, wenn die Kategorien ebenfalls über das Plugin übersetzt wurden. Anderenfalls wird das Feld leer gelassen und eine Zuordnung muss manuell vorgenommen werden. Beim Anlegen der übersetzten Einkaufswelt werden alle anderen Elemente (z.B. Bilder) aus der Ausgangssprache übernommen.
Weitere Informationen zum Import finden Sie unter Übersetzungspaket importieren.
Beim Import einer Nachübersetzung werden neu hinzugefügte und gelöschte Elemente der ausgangssprachlichen Einkaufswelt in die zielsprachliche Einkaufswelt übernommen bzw. entfernt. Falls Sie selbstständig Elemente zur zielsprachlichen Einkaufswelt hinzugefügt haben, achten Sie bitte darauf, dass sich diese nicht mit den neu hinzugefügten Elementen überlagern und sich nicht auf der selben Position befinden.
Wurden seit der letzten Übersetzung Änderungen an den Generellen Einstellungen (z.B. Typ, Geräte, Positionsnummer), der Zeitgesteuerten Aktivierung oder Positionsänderungen von Elementen auf der Leinwand der ausgangssprachlichen Einkaufswelt vorgenommen, werden diese Änderungen nicht in die zielsprachliche Einkaufswelt übernommen. Sie müssen nach dem Import diese Änderungen in der zielsprachlichen Einkaufswelt manuell vornehmen.
Digital Publishing Banner auswählen
Hier haben Sie die Möglichkeit, Digital Publishing Banner auszuwählen. Die Liste zeigt alle verfügbaren Digital Publishing Banner. Über ein Suchfeld können Sie nach einem Digital Publishing Banner-Namen suchen und so die Ansicht filtern. Außerdem können Sie sich nur die Digital Publishing Banner ohne Übersetzung in der Zielsprache anzeigen lassen.
Dieses Feature ist erst ab Shopware 5.1 verfügbar und gehört zu den Shopware Advanced Features. Dadurch steht es Ihnen nur in der Professional bzw. Enterprise Edition zur Verfügung. Erwerben Sie eine entsprechende Lizenz um Digital Publishing nutzen zu können. Weitere Informationen finden Sie unter https://de.shopware.com/versionen.
Nutzen Sie Sortierung und Filter, um Ihre Inhalte schnell und gezielt auszuwählen

Sie können alle Digital Publishing Banner mit übersetzbaren Elementen zum Export auswählen. Zu den übersetzbaren Elementen gehören die im Shopware Standard enthaltenen Text-, Bild- und Button-Elemente. Banner die nur aus der Grundfläche und Ebenen bestehen können nicht übersetzt werden, da diese Elemente keine übersetzbaren Inhalte enthalten. Übersetzbare Felder erkennen sie an dem Weltkugel-Symbol rechts neben dem entsprechenden Feld in Shopware’s Digital Publishing Modul. Sämtliche Bildinhalte eines Digital Publishing Banners werden nicht exportiert, da sie – entsprechend des fehlenden Weltkugel-Symbols – nicht übersetzbar sind.
Im Standard werden folgende Informationen bei einem Export berücksichtigt:
Text-Element
- Text
Button-Element
- Text
Bild-Element
- Alternativ Text
Exportieren Sie Digital Publishing Banner mit benutzerdefinierten Elementen
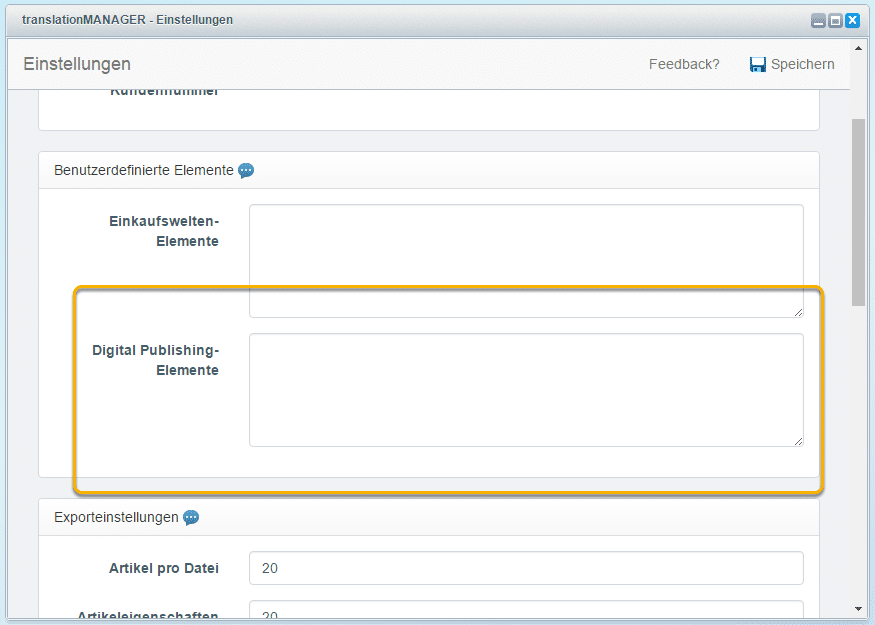
Zusätzlich können Digital Publishing Banner, die von Ihnen benutzerdefiniert erstellte Elemente enthalten, übersetzt werden. Sie können einzelne Felder innerhalb dieser Elemente für die Übersetzung definieren. Dazu müssen Sie unter Einstellungen eine gesonderte Konfiguration vornehmen. Ohne diese Konfiguration können nur übersetzbare Felder aus den Standard-Elementen übersetzt werden.
Die Konfiguration der benutzerdefinierten Elemente und Felder wird in den Einstellungen unter Benutzerdefinierte Elemente > Digital Publishing-Elemente vorgenommen. Im Textfeld werden die benutzerdefinierten Elemente im JSON-Format eingetragen. Dabei ist folgender Aufbau zu beachten:
{ "internal_element_name": ["field_name"] }Beispiel:
{ "youtube": ["youTubeId"] }Um das Feld als übersetzbar zu definieren, muss das translatable Flag gesetzt sein.
Auszug aus dem Quelltext eines benutzerdefinierten Digital Publishing Banner Elements:
createFormItems: function(elementRecord, data) {
var me = this;
me.generalFieldset = Ext.create('Ext.form.FieldSet', {
title: 'YouTube Settings',
layout: 'anchor',
defaults: {
anchor : '100%',
labelWidth: 100
},
items: [{
xtype: 'textfield',
name: 'youTubeId', // Wert für 'field_name'
translatable: true, // nur Felder, die als übersetzbar markiert sind, können exportiert werden
fieldLabel: 'YouTube ID',
value: data['youTubeId'] || '',
listeners: {
change: Ext.bind(me.updateElementRecord, me, [ me.formPanel, elementRecord ])
}
}]
});
return me.generalFieldset;
}
});
//{/block}Anders als bei benutzerdefinierten Einkaufswelten-Elementen können Ihre Einstellungen aus technischen Gründen nicht überprüft werden. Sie können lediglich die Inhalte in Ihrem Exportpaket überprüfen, wenn Sie die Funktion Projekt als XML/ZIP-Datei herunterladen verwenden. Benutzen Sie Projekt an das Eurotext Übersetzungsportal übermitteln, können Sie Ihren Eurotext Ansprechpartner bitten, Ihnen das Paket zur Validierung zur Verfügung zu stellen.
Falls Sie Hilfe bei der konkreten Umsetzung benötigen, wenden Sie sich bitte an Ihren Eurotext Kundenberater oder Ihre betreuende Agentur.
Import
Die übersetzten Inhalte werden direkt über den Digital Publishing Banner dem Zielsubshop zugeordnet.
Weitere Informationen zum Import finden Sie unter Übersetzungspaket importieren.
Hersteller auswählen
Hier haben Sie die Möglichkeit, Hersteller auszuwählen. Die Liste zeigt alle verfügbaren Hersteller. Über ein Suchfeld können Sie nach einem Herstellernamen suchen und so die Ansicht filtern. Außerdem können Sie sich nur die Hersteller ohne Übersetzung in der Zielsprache anzeigen lassen.
Nutzen Sie Sortierung und Filter, um Ihre Inhalte schnell und gezielt auszuwählen

Im Standard wird nur die Beschreibung bei einem Export berücksichtigt. Mit der zusätzlichen Export-Einstellung SEO-Inhalte können dazu noch der Seitentitel, die Meta Beschreibung und die Keywords zu dem Export hinzugefügt werden.
Import
Die übersetzten Inhalte werden direkt über den Hersteller dem Zielsubshop zugeordnet.
Weitere Informationen zum Import finden Sie unter Übersetzungspaket importieren.
Mailvorlagen auswählen
Hier haben Sie die Möglichkeit, Mailvorlagen auszuwählen. Sie können Status Mails, System Mails und User Mails für den Export markieren. Über ein Suchfeld können Sie nach einem Vorlagennamen suchen und so die angezeigten Vorlagen filtern.
Nutzen Sie Sortierung und Filter, um Ihre Inhalte schnell und gezielt auszuwählen

Außerdem können Sie sich nur Vorlagen ohne Übersetzung in der Zielsprache anzeigen lassen. Die Dateianhänge der Ausgangsprache werden nicht exportiert. Dies sind in der Regel PDF-Dateien, die sich ohne die entsprechenden Quelldateien nicht übersetzen lassen.
Im Standard werden folgende Informationen bei einem Export berücksichtigt:
- Absender-Name
- Betreff
- Plaintext
- HTML-Text
Import
Die übersetzten Inhalte werden direkt über die Mailvorlage dem Zielsubshop zugeordnet.
Weitere Informationen zum Import finden Sie unter Übersetzungspaket importieren.
Textelemente auswählen
Hier haben Sie die Möglichkeit verschiedene Textelemente auszuwählen. Die Textelemente sind in folgende Bereiche unterteilt:
- Payment-Texte
- PDF-Belege
- Preiseinheiten
- Länder
- Textbausteine
Payment-Texte

Die Liste zeigt alle verfügbaren Zahlungsarten. Zusätzlich können Sie über ein Suchfeld nach einer Zahlungsart suchen oder sich über eine Checkbox nur Zahlungsarten ohne Übersetzung in der Zielsprache anzeigen lassen.
Im Standard werden folgende Informationen bei einem Export berücksichtigt:
- Bezeichnung
- Zusätzliche Beschreibung
Import
Die übersetzten Inhalte werden direkt über die Zahlungsart dem Zielsubshop zugeordnet.
Weitere Informationen zum Import finden Sie unter Übersetzungspaket importieren.
PDF-Belege

Die Liste zeigt alle verfügbaren Belege. Zusätzlich können Sie über ein Suchfeld nach einem Belegnamen suchen oder sich über eine Checkbox nur Belege ohne Übersetzung in der Zielsprache anzeigen lassen.
Im Standard werden folgende Informationen bei einem Export berücksichtigt:
- Name
Neben den Standardfeldern lassen sich ebenfalls Element-Inhalte und Element-Stile exportieren. Wenn Element-Inhalte einbezogen werden, werden Inhalte (für die Elemente Body, Logo, usw.) mit exportiert. Bei Auswahl von Element-Stile wird das Feld Style (für die Elemente Body, Logo, usw.) berücksichtigt. Element-Stile enthalten nur in den seltensten Fällen zu übersetzende Texte, es könnte aber theoretisch vorkommen (content-Attribut). Der Filter nur Belege ohne Übersetzung in der Zielsprache steht für dieses Inhaltselement zur Verfügung.
Import
Die übersetzten Inhalte werden direkt über die Belegart dem Zielsubshop zugeordnet.
Weitere Informationen zum Import finden Sie unter Übersetzungspaket importieren.
Preiseinheiten

Die Liste zeigt alle verfügbaren Preiseinheiten. Zusätzlich können Sie über ein Suchfeld nach Preiseinheiten suchen oder sich über eine Checkbox nur Preiseinheiten ohne Übersetzung in der Zielsprache anzeigen lassen.
Im Standard werden folgende Informationen bei einem Export berücksichtigt:
- Name
- Einheit
Import
Die übersetzten Inhalte werden direkt über die Preiseinheit dem Zielsubshop zugeordnet.
Weitere Informationen zum Import finden Sie unter Übersetzungspaket importieren.
Länder

Die Liste zeigt alle verfügbaren Länder. Zusätzlich können Sie über ein Suchfeld nach Ländern suchen oder sich über eine Checkbox nur Länder ohne Übersetzung in der Zielsprache anzeigen lassen. Bundesländer werden automatisch mit exportiert, wenn die Auswahl im Frontend für dieses Land aktiviert ist.
Im Standard werden folgende Informationen bei einem Export berücksichtigt:
- Name
- Beschreibung
- Name der Bundesländer (wenn vorhanden)
Import
Die übersetzten Inhalte werden direkt über die Länderauflistung dem Zielsubshop zugeordnet.
Weitere Informationen zum Import finden Sie unter Übersetzungspaket importieren.
Textbausteine

Die Liste zeigt alle verfügbaren Textbausteine. Die Baumstruktur zeigt den Aufbau der Namespaces, in dem Sie navigieren können. Zusätzlich können Sie über ein Suchfeld nach einem Namespace, Namen oder Wert suchen oder sich über eine Checkbox nur Textbausteine ohne Übersetzung in der Zielsprache anzeigen lassen.
Im Standard werden folgende Informationen bei einem Export berücksichtigt:
- Wert
Import
Die übersetzten Inhalte werden direkt über die Textbausteine dem Zielsubshop zugeordnet.
Weitere Informationen zum Import finden Sie unter Übersetzungspaket importieren.
Shopseiten auswählen
Hier haben Sie die Möglichkeit, Shopseiten auszuwählen. Es werden alle Gruppen, Seiten und Unterseiten angezeigt, die zu einem Export hinzugefügt werden können. Über Checkboxen können die Seiten für den Export markiert werden. Gruppen, denen Seiten zugeordnet sind, werden nicht exportiert, da diese nur im Backend sichtbar sind.
Nutzen Sie Sortierung und Filter, um Ihre Inhalte schnell und gezielt auszuwählen

Über ein Suchfeld kann nach Seitentiteln gesucht werden.
Im Standard werden folgende Informationen bei einem Export berücksichtigt:
- Titel
- Inhalt
Neben den Standardfeldern können ebenfalls SEO-Inhalte exportiert werden. Dabei werden folgende Informationen berücksichtigt:
- SEO-Title
- Meta-Description
- Meta-Keywords
Import
Die übersetzten Inhalte können nicht direkt der Shopseite zugeordnet werden. Für jede Sprache muss eine neue, eigenständige Seite angelegt werden und ebenfalls die Gruppen-Struktur neu erstellt werden.
Existieren in der Sprach/Sub-Shop-Konfiguration bereits zugeordnete Gruppen, werden die Seiten mit diesen verknüpft. Existieren keine Gruppen, werden diese automatisch generiert und nach dem Muster „<Name in Ausgangssprache> (<Name des Subshops>)“ benannt, mit den originären Gruppen verknüpft. Sie werden allerdings nicht in der Konfiguration des Sprach/Sub-Shops hinterlegt. Diesen Schritt müssen Sie manuell durchführen.
Existiert eine Seite der Ausgangssprache bereits in der Zielsprache (Zuordnung findet im Hintergrund statt), werden nur die übersetzten Felder überschrieben. Existiert die Seite nicht, wird sie aus der Ausgangssprache geklont und anschließend die zu übersetzenden Felder durch die zielsprachlichen Übersetzungen ausgetauscht.
Somit ist gewährleistet, dass Sie Ergänzungen an Ihren Shopseiten nachträglich übersetzen können und die bestehenden Shopseiten der Zielsprache leicht aktualisieren können, ohne dass vorher gemachte Änderungen überschrieben werden. Dies funktioniert nur, wenn die Seite für die Zielsprache initial über dieses Plugin angelegt wurde, da in diesem Schritt ebenfalls die Zuordnungen zur Seite der Ausgangssprache hergestellt werden.
Weitere Informationen zum Import finden Sie unter Übersetzungspaket importieren.
Blogseiten auswählen
Navigieren Sie über den Kategoriebaum und verwenden Sie die Filter, um Ihre Inhalte schnell und gezielt auszuwählen

Im Standard werden folgende Informationen bei einem Export berücksichtigt:
- Titel
- Kurzbeschreibung
- Text
- Tags
Neben den Standardfeldern lassen sich ebenfalls SEO-Inhalte und Freitextfelder exportieren.
SEO-Inhalte
- Titel
- Keywords
- Beschreibung
Freitextfelder
- Freitextfelder 1 bis 6
Import
Die übersetzten Inhalte können nicht direkt der Blogseite zugeordnet werden. Für jede Sprache muss eine neue, eigenständige Blogseite angelegt und diese einer Blogkategorie zugeordnet werden. Eine Blogkategorie ist dabei eine Artikelkategorie, die auch für Blogbeiträge aktiviert wurde. Sollten beim Import Informationen über die Zuordnung zwischen den Kategorien der Ausgangs- und Zielsprache vorliegen, wird automatisch die angepasste Blogkategorie der Zielsprache eingetragen. Eine Zuordnung der Kategorien liegt i.d.R. immer dann vor, wenn die Kategorien ebenfalls über das Plugin übersetzt wurden. Anderenfalls wird das Feld leer gelassen und eine Zuordnung muss von Ihnen manuell vorgenommen werden. Beim Anlegen der übersetzten Blogseite werden alle Basisinformationen (Uhrzeit, Artikelzuordnung, Aktiv-Status, …) aus der Ausgangssprache übernommen. Die Kommentare werden nicht übernommen.
Weitere Informationen zum Import finden Sie unter Übersetzungspaket importieren.
Formulare auswählen
Die Liste zeigt alle verfügbaren Formulare. Über ein Suchfeld können Sie nach dem Namen eines Formulars oder nach der zugehörigen E-Mail-Adresse suchen.
Nutzen Sie Sortierung und Filter, um Ihre Inhalte schnell und gezielt auszuwählen

Im Standard werden folgende Informationen bei einem Export berücksichtigt:
- Name
- Betreff
- E-Mail-Template
- Formular-Kopf
- Formularbestätigung
- Bezeichnung
- Optionen
- Kommentar
- Fehlermeldung
Ab Shopware 5.0 lassen sich ebenfalls SEO-Inhalte exportieren. Dabei werden folgende Informationen berücksichtigt:
- Meta Titel
- Meta Keywords
- Meta Beschreibung
Import
Die übersetzten Inhalte können nicht direkt dem Formular zugeordnet werden. Für jede Sprache muss ein neues, eigenständiges Formular angelegt werden. Sollten beim Import Informationen über die Zuordnung zwischen den Formularen der Ausgangs- und Zielsprache vorliegen, wird automatisch das angepasste Formular der Zielsprache überschrieben. Eine Zuordnung der Formulare liegt i.d.R. immer dann vor, wenn das Formular initial ebenfalls über das Plugin übersetzt wurde.
Weitere Informationen zum Import finden Sie unter Übersetzungspaket importieren.
Varianten Konfigurator auswählen
Die Liste zeigt alle verfügbaren Gruppennamen der Varianten an. Über ein Suchfeld kann nach Gruppennamen gesucht und die Ansicht gefiltert werden. Außerdem können Sie sich nur Gruppen ohne Übersetzung in der Zielsprache anzeigen lassen.
Nutzen Sie Sortierung und Filter, um Ihre Inhalte schnell und gezielt auszuwählen

Sobald eine Gruppe für den Export markiert wurde, werden folgende Informationen berücksichtigt (die untergeordneten Attributoptionen der Attributgruppe werden bei Auswahl automatisch exportiert):
- Gruppenname
- Gruppen-Beschreibung
- Optionsnamen
Import
Die übersetzten Inhalte werden direkt über die Attributgruppe dem Zielsubshop zugeordnet.
Weitere Informationen zum Import finden Sie unter Übersetzungspaket importieren.
- translationMANAGER für Shopware
- Installation & Updates Shopware
- Schnellstart Shopware
- Projektauswahl bearbeiten Shopware
- So stellen Sie Ihr Übersetzungsprojekt zusammen
- Artikel auswählen
- Artikeleigenschaften auswählen
- Kategorien auswählen
- Product-Streams auswählen
- Einkaufswelten auswählen
- Digital Publishing Banner auswählen
- Hersteller auswählen
- Mailvorlage auswählen
- Textelemente auswählen
- Shopseiten auswählen
- Blogseiten auswählen
- Formulare auswählen
- Varianten Konfigurator auswählen
- Datensicherheit Shopware
